Wie man aus einer SSD und einer Festplatte ein Fusion Drive erstellt, haben wir vor kurzem gezeigt. Wer sich nach einer Testphase dazu entscheidet, beide Platten doch getrennt zu verwenden und die Verbindung rückgängig zu machen, kann das Fusion Drive auflösen. Wir liefern die richtigen Befehle fürs Terminal.
Alle Wege führen nach Rom: Sowohl zwei externe, aber auch interne Laufwerke lassen sich zu einem Fusion Drive verbinden. Letzteres gilt beispielsweise für einen Mac Pro mit mehreren internen Laufwerk-Steckplätzen.
Wichtig: Bevor es losgeht, muss der Anwender eine Sicherungskopie aller Daten mittels Time Machine erstellen. CoreStorage, die zentrale Apple Technologie hinter dem Fusion-Drive-Konzept, löscht beim Trennen des Fusion Drives alle Daten.
Wie schon beim Erstellen des Fusion Drives teilen sich Anwender in zwei Gruppen auf: Die einen betreiben ein externes Fusion Drive, das nicht als Boot-Laufwerk verwendet wird. Das System ist folglich auf einer internen beziehungsweise anderen Festplatte. Diese Anwender können die nachfolgende Prozedur einfach über das Terminal im normalen Betrieb ausführen.
Anwender, die das Betriebssystem auf einem Fusion Drive installiert haben, müssen das Terminal im Recovery-Modus starten. Dazu drückt man beim Start des Macs die Tastenkombination Befehl (cmd) + R.
Fusion Drive: Deaktivieren in zwei Schritten
Zunächst gilt es – wie schon beim Erstellen der Einheit – die einzelnen Bestandteile der logischen Laufwerks-Gruppe ausfindig zu machen, erklären die Kollegen der Macworld. Man tippt dazu in das Terminal folgenden Befehl ein:
diskutil coreStorage list
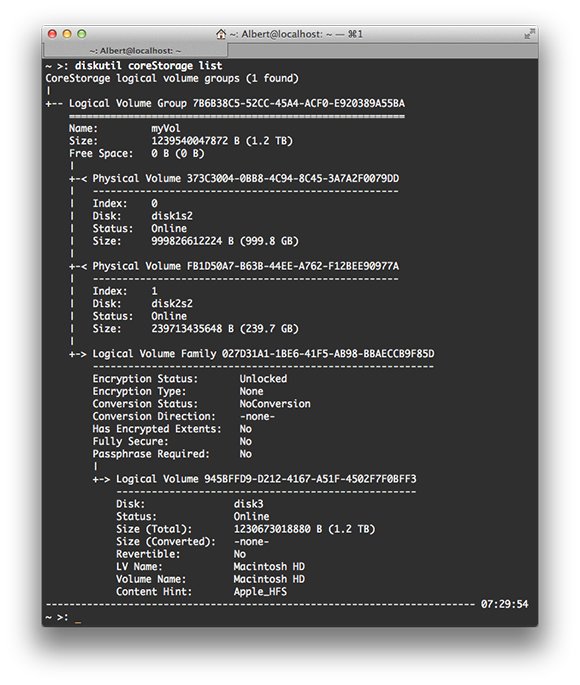
Ganz oben in der Übersicht findet man nun den Schriftzug „+-- Logical Volume Group“ gefolgt von einer langen Nummer. Diese Kenn-Nummer ist die eindeutige Identifikation (UUID) der logischen Einheit. Diese markiert und kopiert man mittels Befehl (cmd) + C und setzt sie im folgenden Befehl an letzte Stelle.
diskutil coreStorage delete UUID
Nach erneutem Bestätigen durch die Enter-Taste ist die Einheit getrennt, zugleich werden beide Platten neu formatiert.
Macworld macht auf eine Besonderheit aufmerksam: Wer ein von Apple konfiguriertes Fusion Drive trennt, kann die einzelnen Festplatten nicht separat mithilfe des Festplattendienstprogramms formatieren. Dies sei jedoch kein Problem, da der Anwender nach Beenden des Terminals und einem Neustart in den Recovery-Modus OS X 10.8 Mountain Lion einfach neu installieren kann und dabei die Wahl zwischen beiden Laufwerken habe. Nach einer Installation lassen sich die Platten auch wieder auf gewöhnliche Art und Weise formatieren.
Ein letzter Hinweis: Beim Auflösen eines Fusion Drives wird auch die Recovery-Partition überschrieben. Das heißt, dass im Falle einer Neuinstallation das System aus dem Inernet nachgeladen werden muss. Ohne eine Internet-Verbindung geht also nichts. Das Retina-MacBook Pro mit 13 Zoll und der neue Mac mini kommen ohne eine solche ohnehin nicht aus, weiß Macworld.
Fusion Drive erstellen: Rückblick
Wer das How-to zum Erstellen eines Fusion Drives verpasst hat, kann sich im entsprechenden Artikel schlau machen:
Hat dir der Beitrag gefallen? Folge uns auf WhatsApp und Google News und verpasse keine Neuigkeit rund um Technik, Games und Entertainment.

