Mit AirDrop könnt ihr bequem Daten zwischen verschiedenen Apple-Geräten austauschen, etwa zwischen eurem iPhone, iPad und dem Mac. In der Praxis kommt es dabei allerdings manchmal zu Problemen. GIGA zeigt, was ihr machen könnt, wenn AirDrop nicht funktioniert.
AirDrop ist der hauseigene Datentransferservice von Apple, mit dem ihr Fotos, Videos und andere Dateien schnell von einem Gerät auf ein anderes verschicken könnt. Der Dienst funktioniert geräteübergreifend: Ihr könnt eine Datei also beispielsweise von einem iPhone auf einen Mac und umgekehrt senden. Wenn AirDrop den Dienst verweigert, kann das sowohl an der Hardware als auch an Problemen mit der Software liegen. Oft hilft es bereits, wenn man entsprechenden Geräte einfach neu startet. Lässt sich die Störung so nicht beheben, findet ihr nachfolgend Hilfe für gängige AirDrop-Probleme. Eine eindeutige Ursache ist meist nicht auszumachen, daher geben wir euch verschiedene Lösungsmöglichkeiten an die Hand:
- 1.Airdrop funktioniert nicht: Voraussetzungen überprüfen
- 2.AirDrop in den Einstellungen/ im Kontrollzentrum aktivieren
- 3.Entfernung überprüfen
- 4.Einstellungen für Bluetooth & WLAN
- 5.Blockiert die Firewall AirDrop?
- 6.Neustart des iPhones und iOS-Update
- 7.iCloud & Datei-Probleme
- 8.Netzwerk-Einstellungen zurücksetzen
- 9.AirDrop mit älterem Mac verwenden
Habt ihr drei Airdrop-fähige Geräte, probiert, ob die Verbindung zwischen zwei Geräten funktioniert. So könnt ihr sicherstellen, dass das Problem Geräte-spezifisch ist und die Fehlersuche eingrenzen. Funktioniert Airdrop hingegen bei keinem Gerät, müsst ihr die Problemsuche ausweiten.
Airdrop funktioniert nicht: Voraussetzungen überprüfen
Bevor ihr die Lösungsvorschläge weiter unten ausprobiert, solltet ihr zunächst checken, ob Airdrop überhaupt auf euren Geräten unterstützt wird. Apple gibt folgende Hardware-Voraussetzungen an, damit AirDrop funktioniert:
iOS-Geräte mit iOS 7 oder neuer
- iPhone 5 oder neuer
- iPad Pro
- iPad (4. Generation) oder neuer
- iPad Air oder neuer
- iPad mini oder neuer
- iPod Touch (5. Generation) oder neuer
Macs mit OS X Yosemite oder neuer
- Alle Macs ab 2012 mit Ausnahme des Mac Pro (Mitte 2012)
Eingeschränkte AirDrop-Kompatibilität gibt es bei diesen Macs mit OS X Lion. Hier könnt ihr AirDrop zwar nutzen, aber die Daten nur von Mac zu Mac verschicken und nicht auf andere iOS-Geräte:
- MacBook Pro (Ende 2008) oder neuer, mit Ausnahme des MacBook Pro (17″, Ende 2008)
- MacBook Air (Ende 2010) oder neuer
- MacBook (Ende 2008) oder neuer, mit Ausnahme des weißen MacBook (Ende 2008)
- iMac (Anfang 2009) oder neuer
- Mac mini (Mitte 2010) oder neuer
- Mac Pro (Anfang 2009 mit AirPort Extreme-Karte oder Mitte 2010)
Um schnell zu überprüfen, ob AirDrop auf eurem Gerät zur Verfügung steht, macht ihr Folgendes:
- Auf dem Mac schaut ihr in die Finder-Menüleiste.
- Auf einem iOS-Gerät tippt ihr im Kontrollzentrum auf die Verbindungseinstellungen und haltet die Option gedrückt, bis ihr das gesamte Menü seht.
Wenn Airdrop unterstützt wird, aber trotzdem nicht funktioniert, zeigen wir euch im Folgenden einige gängige Lösungen.
AirDrop in den Einstellungen/ im Kontrollzentrum aktivieren
Ein Problem, das recht häufig auftritt ist, dass das Empfänger-Gerät nicht angezeigt wird. Daher solltet ihr überprüfen, ob dort AirDrop überhaupt aktiviert ist.
iPhones und iPads
Öffnet die Einstellungen-App und ruft die allgemeinen Einstellungen auf. Hier sollte bei der Option AirDrop → Für jeden aktiviert sein. Sollen Inhalte per AirDrop an ein iPhone gesendet werden, solltet ihr das iOS-Gerät zunächst entsperren. Ihr findet die Option auch im Kontrollzentrum.
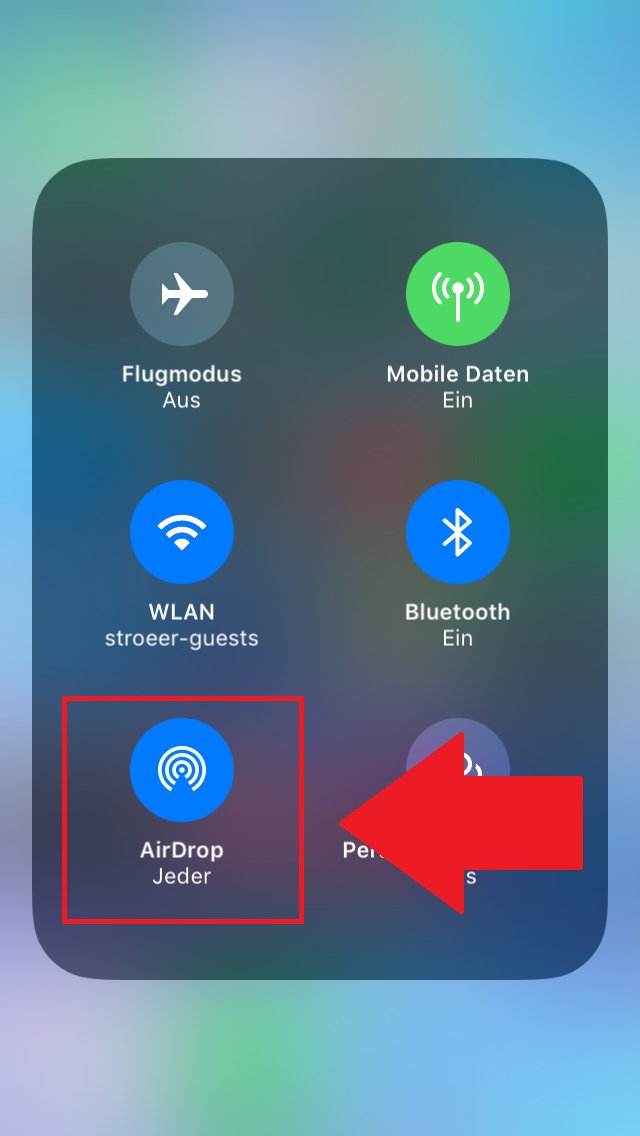
Mac
Auf dem Mac aktiviert ihr AirDrop über die Finder-Menüleiste. Am unteren Fensterrand seht ihr eine Anzeige Ich bin sichtbar für. Falls die Einstellung auf Niemand steht, ist AirDrop deaktiviert. Klickt darauf und wählt Jeder aus.
Entfernung überprüfen
Ein weiterer Punkt, den ihr überprüfen solltet, ist die Entfernung der Geräte. Diese darf höchstens 9 Meter betragen, da sonst der Empfang über Bluetooth nicht mehr funktioniert. Bluetooth ist zudem relativ anfällig für Hindernisse wie Wände oder Regale. Stellt also sicher, dass ein möglichst störungsfreier Empfang gewährleistet ist. Auch Mikrowellen und dicke Wände können die Verbindung behindern. Im Idealfall befinden sich die Geräte für die AirDrop-Übertragung etwa einen Meter voneinander entfernt.
Noch mehr Tipps zu Verbindungsproblemen gibt es hier:
Einstellungen für Bluetooth & WLAN
AirDrop benutzt ein Hochgeschwindigkeits-Peer-to-Peer-Protokoll, bei dem die Daten über Bluetooth und WLAN übertragen werden. Daher solltet ihr sicherstellen, dass beide Funktionen auf allen AirDrop-Geräten aktiviert sind. Bei Problemen solltet ihr einmal sowohl WLAN als auch Bluetooth an- und wieder ausschalten. Benutzt dazu am besten den Flugmodus, da dieser Bluetooth und WLAN auf einmal deaktiviert. Ihr findet den Flugmodus entweder im Kontrollzentrum oder in den Einstellungen. Schaltet ihn einfach an und dann wieder aus und probiert die Dateiübertragung per AirDrop erneut. Falls möglich, solltet ihr ein 802.11ac-Netzwerk verwenden.
Zudem solltet ihr sicherstellen, dass kein persönlicher Hotspot am iOS-Gerät eingestellt ist, da hierdurch die AirDrop-Funktion blockiert wird.
Stellt weiterhin sicher, dass aktuell kein anderes Bluetooth-Gerät mit dem iPhone oder Mac verbunden ist. Trennt gegebenenfalls Lautsprecher, Kopfhörer oder Ähnliches Bluetooth-Zubehör, bevor ihr AirDrop startet.
Am Mac drückt ihr auf das Apfel-Symbol, um die Systemeinstellungen zu öffnen. Stellt im Abschnitt Freigaben sicher, dass kein Haken bei Internetfreigabe gesetzt ist.
Blockiert die Firewall AirDrop?
Wenn ihr AirDrop auf dem Mac verwendet, kann es sein, dass die Software-Firewall alle eingehenden Verbindungen blockiert, darunter auch den Datenaustausch, das Teilen des Bildschirms oder AirDrop. Daher solltet ihr die Einstellungen überprüfen und im Zweifelsfall korrigieren.
- Öffnet die Systemeinstellungen.
- Navigiert zum Bereich Sicherheit.
- Klickt dann auf den Tab für Firewall und dann auf Firewall-Optionen.
- Entfernt den Haken bei Alle eingehenden Verbindungen blockieren, sofern vorhanden.
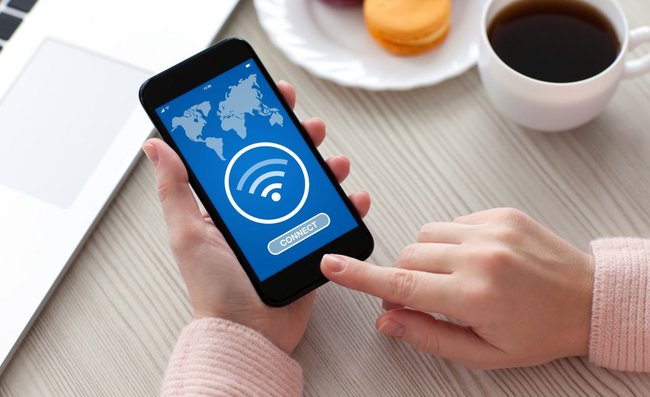
Neustart des iPhones und iOS-Update
Ist das Problem hartnäckig, kann auch ein Neustart des empfangenden und/oder sendenden iPhones helfen. Je nach verwendetem Modell unterscheidet sich die Tastenkombination, die ihr verwenden müsst. Schaut dazu in unseren Artikel iPhone neu starten: Mit und ohne Power-Button.
Stellt weiterhin sicher, dass iOS in der aktuellen Version auf dem iPhone installiert ist. Ruft hierfür die Einstellungen-App auf und öffnet den Abschnitt Allgemein. Hier tippt ihr auf Softwareupdate. Liegt ein Update vor, lässt es sich an dieser Stelle installieren. Auch am Mac sollte das Betriebssystem aktuell sein. Tippt auf das Apfel-Symbol und wählt die Softwareupdate-Option in den Systemeinstellungen.
iCloud & Datei-Probleme
Manchmal hilft es, die iCloud-Option vorübergehend zu deaktivieren. Ruft die Einstellungen am iPhone auf und wechselt in den Bereich iCloud. Im Bereich iCloud Drive deaktiviert ihr die Funktion kurzzeitig.
So löst man WLAN-Probleme am iPhone (Video):
Manchmal scheint AirDrop auch bei der Übertragung von sehr großen Dateien nicht zu funktionieren. Es gibt keine maximale Dateigröße für den Datentransfer, allerdings kann die Übertragung bei großen Dateien sehr lange dauern. Vielleicht braucht es einfach etwas mehr Geduld, bis die Dateimengen verarbeitet werden können. Zudem kann es sein, dass auf dem Zielgerät gar nicht mehr genügend Speicherplatz vorhanden ist, um den „AirDrop“ durchzuführen. In diesem Fall solltet ihr Speicherplatz freiräumen.
Es kann auch sein, dass der Datentransfer zwar geklappt hat, aber der Empfänger die Datei nicht findet. Am Mac werden per AirDrop übertragene Inhalte im Downloads-Ordner abgelegt. Am iPhone wird direkt eine passende App geöffnet oder eine App vorgeschlagen, falls die Datei mit dem aktuellen App-Arsenal nicht aufgerufen werden kann. Möglicherweise wird die Datei aber auch einfach nicht am Zielgerät erkannt.
Netzwerk-Einstellungen zurücksetzen
Eine weitere Option ist das Zurücksetzen der Netzwerkeinstellungen auf eurem iOS-Gerät. Da AirDrop sowohl Bluetooth als auch WLAN verwendet, könnt ihr damit eine ganze Reihe von Problemen lösen. Einziger Nachteil: Die Einstellungen werden damit auf den Auslieferungszustand zurückgesetzt. Anschließend müsst ihr also alle Passwörter neu eingeben.
- Öffnet die Einstellungen.
- Navigiert zum Tab Allgemein.
- Tippt dann auf Zurücksetzen.
- Wählt die Option Netzwerkeinstellungen und gebt euren iPhone-Code ein, um das Zurücksetzen zu bestätigen.
Klappt der Versand in eine Richtung nicht, überprüft, ob ihr Empfänger und Absender austauschen könnt. Manchmal funktioniert AirDrop wie durch Zauberhand, wenn ihr zunächst vom eigentlichen Empfangsgerät eine Datei an das ursprüngliche Gerät schickt, das die Datei übertragen sollte.
AirDrop mit älterem Mac verwenden
Wenn ihr AirDrop mit einem älteren Mac-Modell verwendet (2012 und älter), müsst ihr zunächst den Legacy-Modus einschalten, damit AirDrop richtig funktioniert. Dazu tippt ihr im AirDrop-Menü auf Gewünschte Person nicht gefunden? und dann auf Nach älterem Mac suchen.
Haben wir irgendetwas übersehen? Kennt ihr noch andere Tricks, mit denen ihr AirDrop wieder zum Laufen gebracht habt? Wir freuen uns über eure Kommentare und Verbesserungsvorschläge – benutzt dazu einfach die Kommentarspalte.


