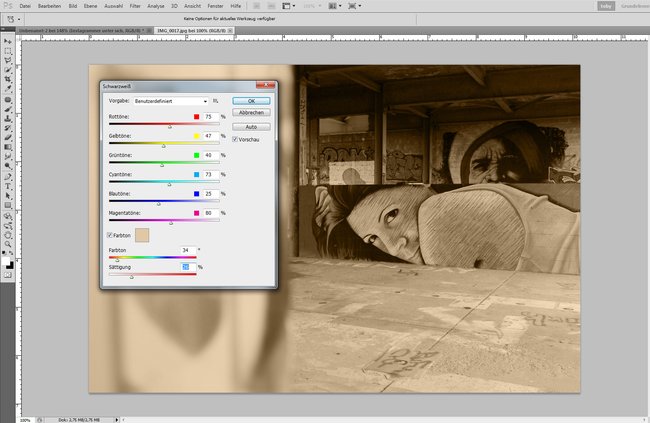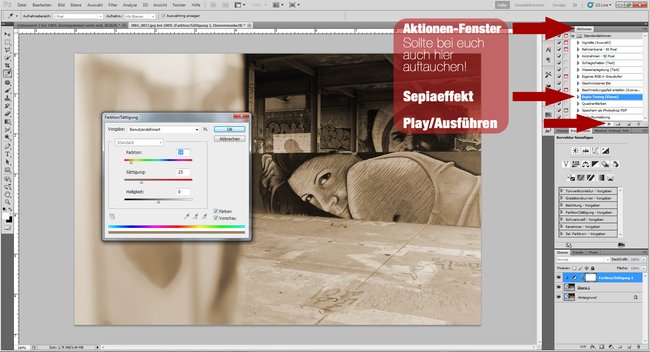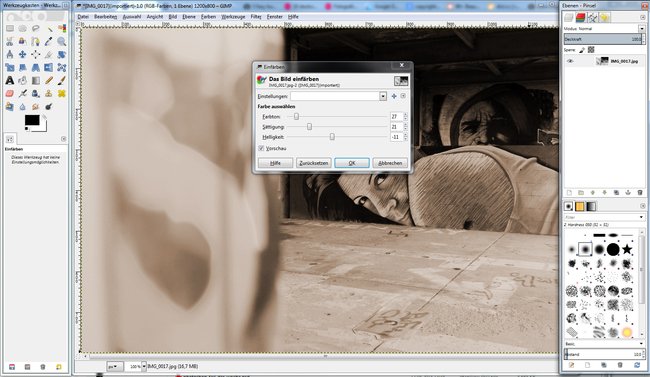Euer Foto ist nicht so farbenfroh wie erhofft? Nun wollt ihr in Photoshop einen Sepia-Effekt auf euer Bild zaubern? Oder möchtet ihr in GIMP einen Sepia-Filter einsetzen? Das ist mit beiden Tools natürlich problemlos möglich. Damit ihr schnell ans Ziel kommt, findet ihr hier zwei einfache Wege in Photoshop und einen in GIMP.
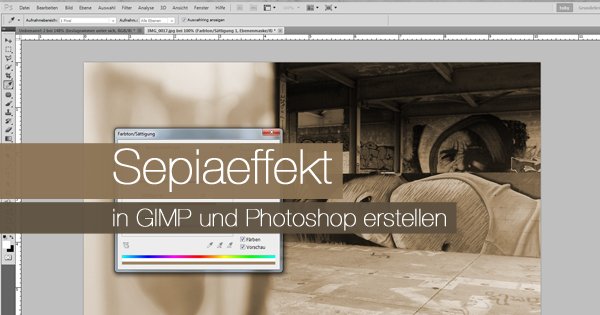
Was ist Sepia in der Fotografie eigentlich?
Sepia bezeichnet einen gelblich-bräunlichen oder aber auch einen rötlich-bräunlichen Farbton, der vergilbten Schwarz-Weiß-Fotos nachempfunden ist. Der Begriff „Sepia“ stammt von der gleichnamigen Bezeichnung des Farbstoffs aus Tintenfisch-Tinte. Dieser wird für schwarze Pasta und gelegentlich als Tusche verwendet. Die Bezeichnung wurde für die Vintage-Fotografie übernommen. Sepia ist durch einen reduzierten Farbumfang gekennzeichnet, den man auf verschiedene Arten mit Software erzeugen kann.
Photoshop: Sepia in Photoshop verwenden
Photoshop: Korrektur
- Öffnet ein Foto und ruft anschließend die Einstellungsebene für Schwarz-Weiß-Korrektur auf. Entweder über Bild-> Korrektur -> Schwarzweiß oder über die Tastenkombination Alt+Umschalt+STRG+B.
- Nun könnt ihr die Farben so entsättigen, wie ihr möchtet. Ihr könnt die Kontraste durch Ursprungsfarben verstärken oder auch vermindern.
- Danach setzt ihr ein Häkchen beim Farbton an und wählt einen Sepia-Ton aus.
Photoshop: Sepia-Tönung über Action
- Diese Action müsst ihr nicht gesondert laden, da Photoshop sie schon eingebaut hat. Ruft über Fenster-> Aktionen auf, sofern diese nicht schon geöffnet sind.
- Sucht die Aktion Sepia-Tönung (Ebene).
- Bevor ihr den „Play-Button“ drückt, überprüft ihr nochmal, ob ihr euch auf der richtigen Ebene befindet. Sollte das der Fall sein, könnt ihr die Aktion starten.
- Es öffnen sich nach und nach Fenster, die ihr mit OK bestätigt.
- Das letzte Fenster gibt euch nochmal die Möglichkeit, den Sepia-Farbton anzupassen.
- Bestätigt ihr erneut mit OK, dann habt ihr euer Ziel erreicht.
GIMP: Sepia-Effekt durch Korrektur und einfärben
Nachdem ihr die kostenlose Software GIMP gestartet habt, öffnet ihr wie gewohnt ein Foto.
Oben in der Menüleiste klickt ihr auf Farben->Einfärben und bedient die Regler, bis ihr das gewünschte Ergebnis habt. Der Farbton sollte zwischen 25 und 38 und die Sättigung zwischen 20 und 25 liegen (siehe Bild). Am Ende entscheidet aber das Auge, welche Zahlen die richtigen sind.
Es ist natürlich auch möglich, das Bild vorher individuell mit den Kurven oder Helligkeit/Kontraste zu bearbeiten, bevor ihr es einfärbt. Das ist jedem selbst überlassen.
Das könnte euch auch interessieren:
- Bilder verlustarm vergrößern: So geht’s mit Freeware und mit Photoshop
- Photoshop: Hochpassfilter gegen Bildverluste und Unschärfe
- Photoshop Elements 12: Fotos verbessern ihrrch Belichtungskorrektur
Hat dir der Beitrag gefallen? Folge uns auf WhatsApp und Google News und verpasse keine Neuigkeit rund um Technik, Games und Entertainment.