Wir zeigen wie ihr Steam Link richtig anschließt, damit ihr vom Fernseher aus eure Spiele auf dem PC zocken könnt.
Steam Link anschließen
Steam Link wird in der Regel in der Nähe eures Fernsehers stehen:
- Verbindet Steam Link und euren Fernseher mit dem HDMI-Kabel .
- Verbindet Steam Link und euren Router mit dem LAN-Kabel.
- Verbindet Steam Link per Stromkabel mit der Steckdose.
- Verbindet beispielsweise einen Xbox-360-Controller oder eine Maus und Tastatur per USB mit Steam Link (nicht im Lieferumfang enthalten).
Unsere Empfehlungen:
- Nutzt für die Verbindungen zwischen Steam Link und dem Router ein LAN-Kabel, um Ruckeln und Lags (Verzögerungen) während des Spielens zu vermeiden. Theoretisch funktioniert es aber auch über WLAN.
- Nutzt einen Xbox-360-Controller oder Maus mit Tastatur. Steam Link unterstützt Bluetooth. Eine Einrichtung der Tastenbelegung ist nur bei unbekannteren Controllern nötig.
Steam Link einrichten
Steam Link hat keinen Ein/Aus-Schalter. Sobald das Gerät Strom bekommt, startet es.
Unter Umständen lädt Steam Link beim ersten Start mehrere Updates herunter. Das kann einige Minuten dauern. Steam Link startet währenddessen mehrmals neu.
- Startet Steam auf eurem PC.
- Wechselt auf eurem Fernseher auf den HDMI-Eingang, wo Steam Link angeschlossen ist, sofern das nicht automatisch passiert.
- Ihr seht nun die blaue Benutzeroberfläche von Steam Link.
- Wählt am Anfang Deutsch aus.
![]()
- Unter Umständen seht ihr gleich die Bildschirmeinstellungen, wo ihr (per linkem Analog-Stick des Controllers) die Pfeile so einstellt, dass sie komplett sichtbar auf die Ecken des Fernsehers zeigen.
![]()
- Danach seht ihr eine Liste aller im selben Netzwerk gefundenen PCs mit Steam.
- Wählt euren Rechner aus. Darunter sollte „Bereit“ stehen, ansonsten ist der Rechner offline oder wurde nicht gefunden.
![]()
- Falls ihr zunächst WLAN, Bluetooth, die Bildschirmkalibrierung oder das Netzwerk einrichten möchtet, klickt ihr stattdessen auf Einstellungen.
![]()
- Allerdings mussten wir nach dem ersten Start nichts weiter einstellen und konnten dank kabelgebundener LAN-Verbindung gleich los zocken.
- Bei der erstmaligen Verbindung mit dem Steam-PC seht ihr eine PIN auf eurem TV-Bildschirm.
![]()
- Geht zu eurem PC und gebt die PIN dort in das kleine Feld ein.
![]()
Spiele über Steam Link starten
Steam Link begrüßt euch nun auf eurem TV mit dem „Big Picture“-Modus:

- Klickt auf Bibliothek, um eure Spiele zu sehen.
- Wählt oben eure zuletzt gespielten und installierten Games aus.
- Sofern ein Spiel nicht auf eurem PC installiert ist, könnt ihr den Befehl dazu unter der Kategorie Spiele geben.
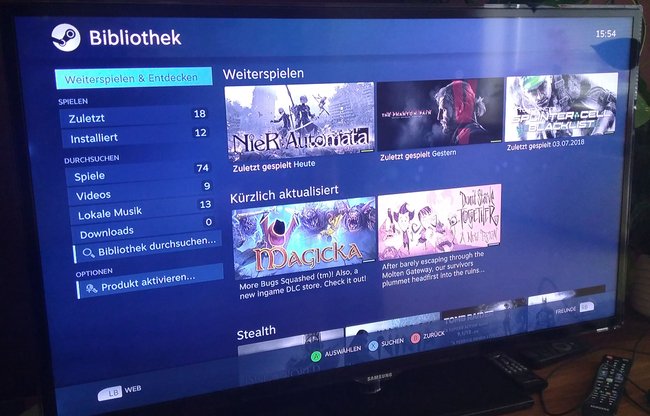
Wenn ihr die App von Steam Link benutzt, könnt ihr eure Spiele auch auf dem Smartphone zocken, wie unsere Bilderstrecke zeigt:
Steam Link: Vorsicht beim Controller-Einrichten!
Sofern ihr einen unbekannteren Controller anschließt, werdet ihr aufgefordert die Tastenbelegung zu bestimmen. Seid vorsichtig, falls ihr keine anderen Geräte angeschlossen habt.
- Wir haben damals versehentlich mehrere Buttons auf einen Button gesetzt und dadurch konnten wir Steam Link nicht mehr mit diesem Controller bedienen.
- Zuerst mussten wir die Maus anschließen, um mit dieser in Einstellungen > Controller die Konfiguration des Controllers zu löschen.
Steam Link beenden
- Wählt im Hauptmenü von Steam Link (Web, Shop, Bibliothek, Community) das Ausschalt-Symbol oben rechts aus.
- Danach klickt ihr auf System ausschalten.









