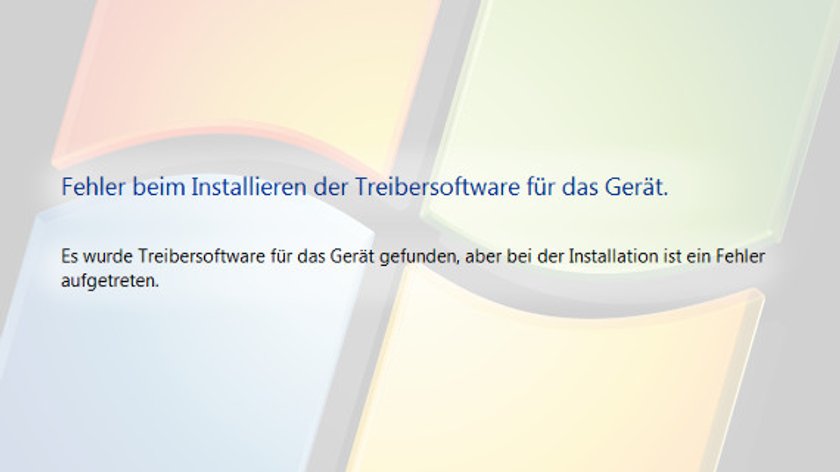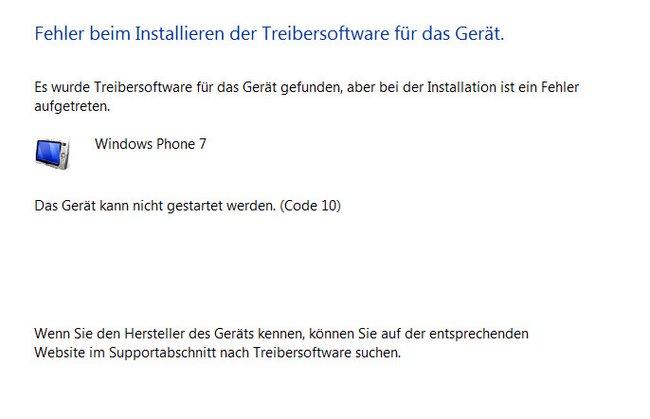Erhaltet ihr beim manuellen Aufspielen von Treibern unter Windows die Fehlermeldungen „Fehler beim Installieren der Treibersoftware für das Gerät“, „Es wurde Treibersoftware für das Gerät gefunden, aber bei der Installation ist ein Fehler aufgetreten“ oder „Das System kann den angegebenen Pfad nicht finden“, gibt es nur eine Lösung. Die haben wir für euch hier genauer erläutert.
Für gewöhnlich steckt ihr ein Gerät an euren PC und es wird automatisch erkannt, Treiber werden heruntergeladen und ihr könnt darauf zugreifen. Doch, wenn ihr versucht, den Treiber manuell zu aktualisieren, kommt es zu Fehlermeldungen. Damit dies nicht länger das Updaten eurer Gerätetreiber beeinflussen kann, solltet ihr wie in unserer Anleitung beschrieben vorgehen.
Fehler beim Installieren der Treibersoftware für das Gerät: Das kann helfen
Euer Windows-Betriebssystem findet einfach keine Treiber mehr, meldet Fehler wie „Fehler beim Installieren der Treibersoftware“ und dabei scheint das gar keinen vorangegangenen Grund dafür zu geben; zumindest scheint es so. Grund dafür ist in den meisten Fällen eine beschädigte INFcache-Datei. Beheben lässt sich der Fehler dabei meist nur durch eine Reparaturinstallation von Windows oder das Löschen der INFcache-Datei. Diese Vorgehensweisen seien im Folgenden beschrieben.
INFCache löschen
- Meldet euch als Administrator bei Windows an
- Öffnet den Explorer
- Begebt euch in den Windows-Ordner, in dem die Datei INFCACHE.1 liegt (Windows Vista: C:\Windows\inf, Windows 7: C:\Windows\System32\DriverStore)
- Führt einen Rechtsklick auf die Datei aus und wählt Eigenschaften
- Wechselt in den Reiter Sicherheit und klickt auf Bearbeiten
- Bestätigt die Abfrage der Benutzerkontensteuerung (nur Windows Vista)
- Wählt in der Liste Gruppen- oder Benutzername das zu bearbeitende Benutzerkonto und markiert in der Spalte Zulassen Ändern (oder Vollzugriff)
- Drückt OK und schließt alle Tabs
- Benennt nun die Datei INFCache.1 in INFCache-alt.1 um, damit die Datei nicht mehr vom System angesteuert wird
- Startet den Computer neu und überprüft, ob im Ordner eine neue INFCache.1-Datei angelegt wurde
Windows 7 Reparaturinstallation
Funktioniert der oben genannte Trick mit der INFCache nicht, empfiehlt es sich, eine Reparaturinstallation durchzuführen. Dafür benötigt ihr eine Reparatur-DVD von Windows 7. Alle weiteren Schritte entnehmt ihr bitte dem Artikel Windows 7 reparieren – So läuft Windows wieder normal.
Hat dir der Beitrag gefallen? Folge uns auf WhatsApp und Google News und verpasse keine Neuigkeit rund um Technik, Games und Entertainment.