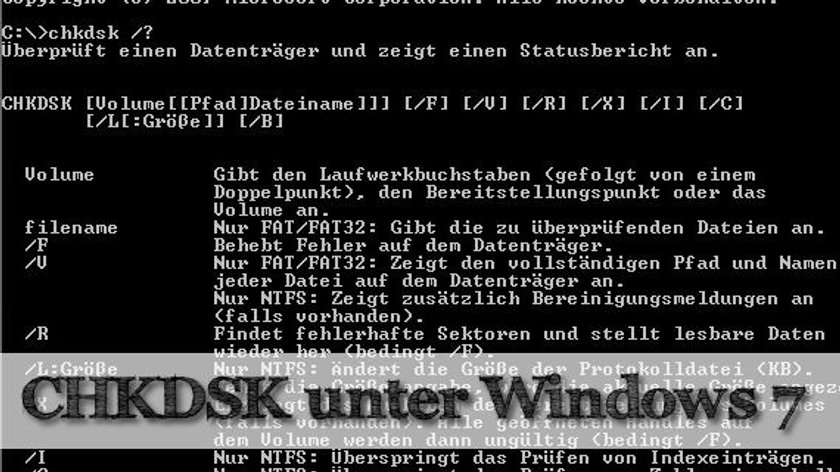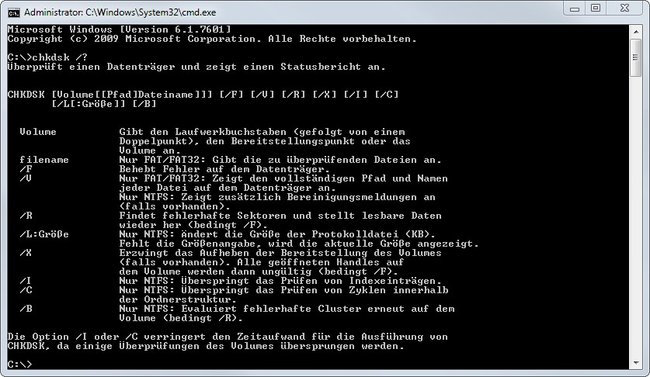chkdsk ist ein Überbleibsel aus Zeiten des Betriebssystems DOS. Es hat sich allerdings bis in die heutige Zeit retten können - aus gutem Grund. chkdsk zeigt mir unter Windows 7 noch, wo meine Festplatte mit Problemen zu kämpfen hat.
Tatsächlich ist chkdsk in Windows 7 sogar zweimal vorhanden. Die ausgeführten Aufgaben sind identisch, doch die eine Version präsentiert sich als Windows-Programm, während die andere Variante im DOS-Modus im Command-Fenster läuft. Man könnte meinen, dass diese Version Puristen befriedigen soll. Aber sie ist dafür gedacht, im Befehlszeilenmodus zu funktionieren, wenn man Windows zur Sicherheit so startet.
Chkdsk in Windows 7 starten
Der Name chkdsk setzt sich zusammen aus einem Kürzel für check - prüfen und dsk für disk - Scheibe, Platte. Es bedeutet also nichts anders als „Prüfe die Platte“. Und genau das ist die Aufgabe des kleinen Tools. Es ist Bestandteil des Betriebssystems und kann sogar im Befehlszeilenmodus einer Installations- und Reparatur-CD verwendet werden.
Es wird dazu genutzt, die Integrität der Datei- und Verzeichnisstrukturen auf der Festplatte zu prüfen und diese ggfs. auch zu korrigieren. Außerdem kann chkdsk auch unter Windows 7 die Oberfläche der Festplatte analysieren und nötigenfalls defekte Sektoren markieren, während es den Inhalt der Sektoren zu retten versucht.
In Windows 7 finden wir chkdsk im Eigenschaften-Menü der Datenträger. Wenn wir im Fenster „Computer“ mit der rechten Maustaste auf einen beliebigen Datenträger klicken und im Kontext-Menü „Eigenschaften“ wählen, öffnet sich ein Fenster mit sehr vielen Einstellungs- und Analysemöglichkeiten für dieses Laufwerk.
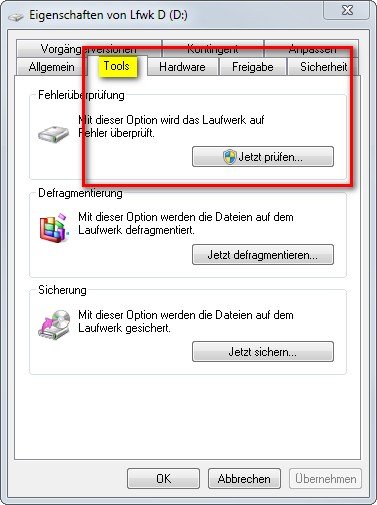
Der Reiter Tools enthält drei Programme. Mit Nummer zwei kann man das Laufwerk defragmentieren. Nummer drei kann die Datensicherung starten. Aber Nummer eins ist eine grafische Version von chkdsk für Windows 7. Wenn wir den Button „jetzt prüfen“ anklicken, dann wird immer das gerade aktuelle Laufwerk geprüft. Doch zuerst öffnet sich noch ein kleines Fenster, mit dem man die Festplattenprüfung noch etwas variieren kann. Standardeinstellung ist, dass Dateisystemfehler automatisch korrigiert werden. Doch wenn man es noch eine Stufe gründlicher uns sicherer will, dann setzt man noch den Haken bei „Fehlerhafte Sektoren suchen/wiederherstellen“. Dann wird auch die Festplattenoberfläche analysiert und chkdsk markiert für Windows 7 jene Bereiche, die nicht mehr beschrieben werden dürfen.
chkdsk für Windows 7 im DOS-Modus
Wie schon erwähnt, muss man chkdsk ja eventuell nutzen können, wenn Windows gar nicht zur Verfügung steht. Da Windows immer noch einen großen Teil des Betriebssystems DOS enthält und Programme dieses Systems theoretisch sogar unter Windows 7 laufen können, gibt es hier auch immer noch ein DOS-Fenster. Wir erreichen es, wenn wir unter Start - Ausführen den Befehl cmd eingeben. Daraufhin öffnet sich ein schwarzes Fenster mit weißer Schrift und einem blinkenden Eingabe-Cursor.
Wenn wir am Cursor chkdsk eingeben, dann startet das Tool sofort und analysiert die aktuelle Festplatte. Hängen wir hingegen einen Schrägstrich und Fragezeichen an (chkdsk /?), so werden die möglichen Parameter aufgelistet, mit denen wir chkdsk im DOS-Fenster von Windows 7 steuern können.
Wir können z.B. einen Laufwerksbuchstaben anhängen, um einen bestimmten Datenträger zu prüfen. Chkdsk /R /F sorgt dafür, dass fehlerhafte Sektoren gesucht und markiert werden, während gleichzeitig noch lesbare Dateiteile gerettet werden. Einige der Optionen beziehen sich nur auf NTFS-formatierte Laufwerke, wie die Standard-Windows 7-Festplatte. Andere Parameter sind für FAT/FAT32-Laufwerke reserviert. Das trifft auf mache USB-Sticks und die meisten Kamera-Karten zu.
Am einfachsten ist auf jeden Fall die Nutzung der Windows 7-Version von chkdsk. Aber wer es ganz genau steuern will, der sollte ruhig mal einen Blick auf die DOS-Variante riskieren. Kaputtmachen kann man nichts.
Hat dir der Beitrag gefallen? Folge uns auf WhatsApp und Google News und verpasse keine Neuigkeit rund um Technik, Games und Entertainment.