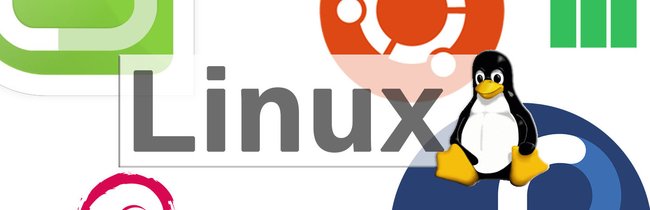Vielleicht habt ihr bei der Installation einen Tippfehler gemacht, der Computername passt nicht mehr zum Verwendungszweck oder jemand anders hat eurem Linux-Rechner einen unpassenden Namen gegeben. Wie ihr den Hostname unter Debian-Derivaten ganz schnell ändern könnt, zeigen wir euch hier.
Die folgende Anleitung basiert auf Mint 20.3 „Una“, jedoch ändert sich die Vorgehensweise unter anderen Debian-Derivaten wie MX Linux, Ubuntu, elementary OS und weiteren für gewöhnlich nicht.
Wie ihr euren eigenen PC zusammenbauen könnt, erklären wir in folgendem Video:
Debian/Ubuntu: Hostname im Terminal anzeigen & ändern
Um euch den aktuellen Hostname eures Computers unter Debian, Ubuntu & Co. anzeigen zu lassen, müsst ihr nur folgenden – leicht zu merkenden – Befehl ins Terminal eintippen:
hostname
für mehr Details: hostnamectl
Um den Hostname nur für die aktuelle Session zu ändern, könnt ihr den folgenden Befehl eingeben:
hostname NEUERNAME
Wobei NEUERNAME einfach der von euch gewählte Hostname ist. Diese Änderung ist jedoch nicht von Dauer. Sobald der Computer neu gestartet wird, nimmt er wieder den vorherigen Namen an.
Wenn ihr den Hostname dauerhaft umstellen möchtet, gebt ihr folgenden Befehl ein:
hostnamectl set-hostname NEUERNAME
Hostname über Datei anpassen
Alternativ könnt ihr die Änderung des Hostnames in Debian-Derivaten auch einfach über die Datei mittels Editor erledigen. Geht dafür wie folgt vor:
- In /etc findet ihr die einfache Textdatei „hostname“.
- Diese könnt ihr als Admin mit jedem beliebigen Texteditor bearbeiten. Wir nutzen in diesem Beispiel den Editor „xed“, gebt den folgenden (auf euren Editor abgewandelten) Befehl im Terminal ein:
xed admin:///etc/hostname - Gebt euer Root-Passwort ein. Die Hostname-Datei beinhaltet nur den Computernamen im Klartext, ohne weitere Befehle oder Einstellungen.
- Löscht den alten Hostname und tragt den gewünschten neuen Namen ein.
- Abschließend müsst ihr die Hostname-Datei nur noch abspeichern.
- Die Änderung wird nach einem Neustart des Rechners übernommen.
Nun sollte euer Hostname dauerhaft abgeändert sein und auch nach einem Neustart weiterhin den korrekten Computernamen behalten.
Hat dir der Beitrag gefallen? Folge uns auf WhatsApp und Google News und verpasse keine Neuigkeit rund um Technik, Games und Entertainment.