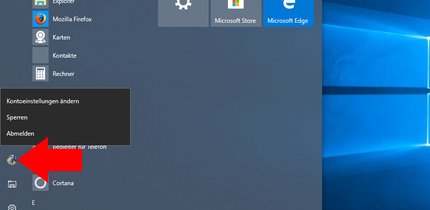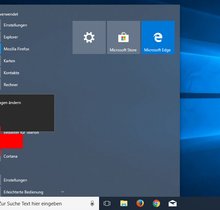Windows-Fehler gibt es zwar immer wieder, doch normalerweise werden die größten Schnitzer von Microsoft binnen weniger Wochen ausgebessert – doch das ist nicht immer der Fall. Seit geraumer Zeit macht der Standby-Modus moderner Windows-Laptops Probleme. Denn obwohl sich die Notebooks offiziell im Ruhezustand befinden, verbrauchen sie massig Akku. Es gibt jedoch einen kleinen Trick, mit dem ihr den Fehler umgehen könnt.
Windows Modern Standby bringt Laptop-Akkus ins Schwitzen
Die Zeiten, in denen man ewig darauf warten muss, bis der Laptop aus dem Standby erwacht, sind lange vorbei. Moderne Ruhezustand-Modi sorgen dafür, dass Notebooks binnen weniger Sekunden nach dem Aufklappen wieder einsatzbereit sind – zumindest, wenn sie nach ihrer Ruhepause noch Akku haben. Denn seit einer gefühlten Ewigkeit häufen sich die Berichte von Windows-Nutzern, die darüber klagen, dass sie ihren Laptop abends mit vollem Akku in den Standby versetzen und am nächsten Tag der Akku entleert war.
Auch Tech-YouTuber Linus Sebastian (Linus Tech Tips) und seine Mitarbeiter waren von diesem Problem betroffen und gingen der Sache nach. Die Recherche gestaltete sich zwar schwierig, doch nach einiger Zeit konnten sich einen Verdächtigen ausmachen: Windows Modern Standby – auch bekannt als S0 sleep.
Dieser Standby-Modus sorgt dafür, dass die CPU im Ruhezustand weiter angeschaltet und mit dem Netzwerk verbunden bleibt. Die Idee dahinter: Der Laptop kann auch in diesem Zustand im Hintergrund einige Tasks abarbeiten, wie etwa Benachrichtigungen erhalten oder Windows Updates installieren.
Das komplette Video von LTT könnt ihr euch hier anschauen:
Das Problem an der Sache: Um dieses Maß an Funktionalität aufrecht zu erhalten, braucht der Laptop Strom, den er sich dann einfach aus dem Akku zieht. Und so kommt es, dass euer Notebook das nächste Mal, wenn ihr es nutzen wollt, gerne recht warm ist und zudem keinen Akku mehr hat.
Die Lösungen für das Akkuproblem unter Windows
Früher konnten pfiffige Windows-Nutzer dieses Problem beheben, indem sie schlichtweg ihrem Gerät in den Systemeinstellungen den Befehl gaben, dass die Netzwerkverbindung getrennt werden soll, sobald es in den Standby-Modus wechselt. Diese Option wurde jedoch im Rahmen eines Windows-Updates irgendwann entfernt. Die Option konnte jedoch weiterhin über eine Eingabe in der Kommandozeile oder eine Änderung im entsprechenden Registry-Eintrag geändert werden. Doch auch hier schob Microsoft via Patch den Riegel vor.
Mit etwas Glück können Laptop-Nutzer eine entsprechende Einstellung namens „Sleep State“ oder „S3 Sleep“ im BIOS ihres Gerätes finden – doch bei den meisten modernen Geräten fehlt auch diese Option.
Eine weitere Möglichkeit:
- Wechselt in die Einstellungen eures Windows-Systems.
- Klickt auf „System“.
- Scrollt zum Unterpunkt „Netzbetrieb und Energiesparmodus“.
- Klickt auf der rechten Seite auf „Zusätzliche Energieeinstellungen“.
- Im neu aufgeploppten Fenster drückt ihr auf „Auswählen, was beim Zuklappen des Computers geschehen soll“.
- Wählt nun beim Punkt „Beim Zuklappen“ sowohl bei Akku als auch Netzbetrieb statt „Energie sparen“ „Ruhezustand“ aus und speichert die Änderung.
Das Problem an dieser Lösung: Das Aufwecken eures Laptops kann etwas länger dauern.
Es gibt jedoch eine weitaus einfachere Methode, um das Problem zu umgehen – zumindest hoffentlich: Laut der Schilderung von Linus Sebastian reicht es für Laptop-Nutzer vollkommen aus, wenn sie das Stromkabel von ihrem Laptop entfernen, bevor sie diesen zuklappen und damit in den Standby-Modus versetzen. Der Laptop erkennt, dass er nicht aufgeladen wird und deaktiviert deswegen beim Eintreten in den Standby-Modus automatisch die Netzwerkverbindung.
Auf der Suche nach weiteren praktischen Tipps?
Wird jedoch zuerst der Laptop zugeklappt und anschließend das Stromkabel gezogen, geht der Laptop in einem Standby-Modus, in dem die Netzwerkverbindung aufrechterhalten wird. Das Ganze klingt nach einem fatalen Windows-Bug, der hoffentlich recht einfach zu lösen sein sollte. Doch wann sich Microsoft dieses Problems annimmt, steht noch in den Sternen. Bis dahin gilt also: Erst das Stromkabel abziehen, dann den Windows-Laptop zuklappen – auf diese Weise bleibt eure Akkuladung hoffentlich im Standby-Modus erhalten. Oder ihr fahrt euren Rechner gleich herunter.