Wer ein halbwegs aktuelles Android-Smartphone hat, kann auf die „Nearby Share“-Funktion zugreifen. Worum handelt es sich dabei, wann sollte man es aktivieren und wie funktioniert das?
Nearby Share ist eine nützliche Funktion, wenn man Dateien vom eigenen Smartphone mit anderen Geräten in der Nähe teilen will. Vergleichbar ist das Feature mit Apples AirDrop-Feature.
Was ist Nearby Share bei Android-Smartphones?
Mit dem Feature lassen sich Dateien wie Bilder, Dokumente, Videos, Lieder und auch Apps von einem Android-Gerät auf ein anderes übertragen. Die Einrichtung funktioniert schnell und einfach. Eine zusätzliche App wird nicht benötigt. Das Teilen-Feature ist ein Standardwerkzeug bei Android-Smartphones. Die Datenübertragung läuft über einen Mix aus Bluetooth, WebRTC und Wi-Fi Direct. Auf mobile Daten wird in der Regel nicht zugegriffen. Ein Datenvolumen wird für den Datenaustausch also nicht angezapft. Mit der Funktion lassen sich auch große Dateimengen ohne lange Wartezeiten zwischen zwei Geräten austauschen.
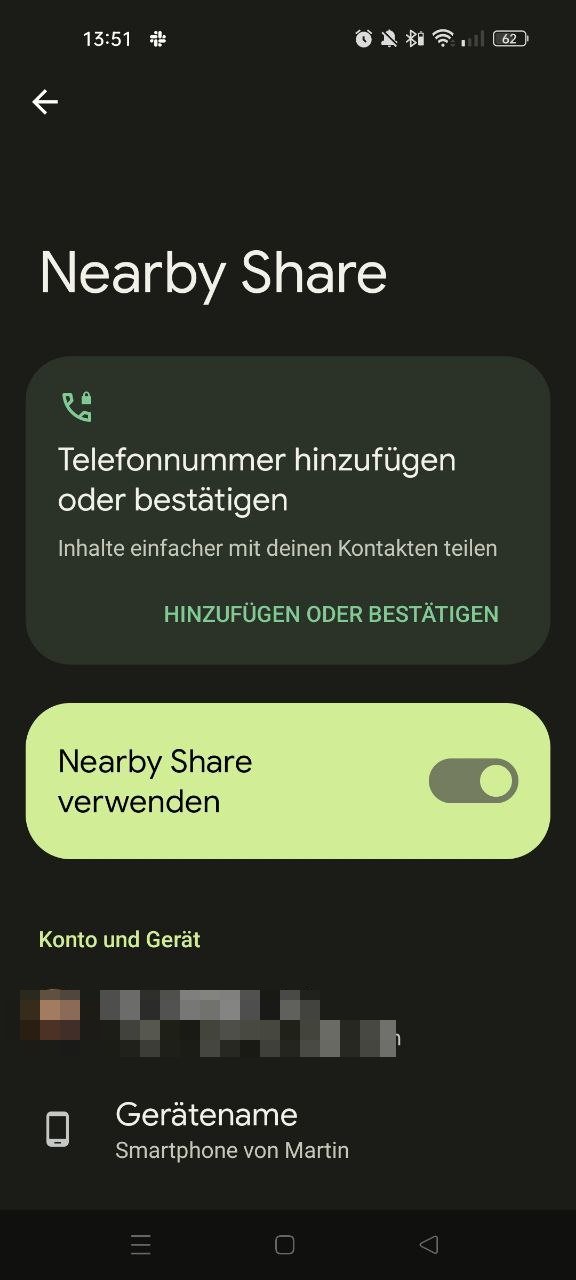
Die Übertragung ist ausschließlich für Android-Geräte vorgesehen, klappt aber auch mit Chromebooks. Für einen Datentransfer mit Windows-Computern ist ein Umweg über eine zusätzliche App nötig. Mit iPhones ist so kein Datenaustausch möglich. Nearby Share und AirDrop sind nicht miteinander kompatibel.
Nearby Share aktivieren
Nearby Share ist bei den meisten Smartphones integriert, die mindestens mit Android 6.0 laufen. Damit die Datenübertragung möglich ist, müssen WLAN und Bluetooth sowie die Standortfreigabe freigeschaltet sein. Vor dem ersten Einsatz muss man Nearby Share einrichten. Das geht so:
- Öffnet die Einstellungen-App des Android-Geräts.
- Scrollt nach unten und öffnet den Bereich „Google“.
- Hier wechselt ihr in das Menü für „Geräte und Teilen“.
- Ruft die Option „Nearby Share“ auf.
- Aktiviert die Option „Nearby Share“ über den dicken Button in der Bildschirmmitte.
- Unten könnt ihr den Gerätenamen eintragen. Das ist die Bezeichnung, die andere bei der Datenübertragung sehen.
In den Einstellungen könnt ihr auswählen, ob für die Funktion auch auf mobile Daten zugegriffen werden kann oder nicht. Zudem lässt sich die Gerätesichtbarkeit einschränken. So gebt ihr an, ob alle anderen Geräte euer Smartphone über Nearby Share finden können oder nur Smartphones von Kontakten. Daneben lässt sich die Sichtbarkeit auch ganz deaktivieren, wenn man nur eigene Dateien verschicken will und nicht von anderen gefunden werden möchte.
Dateien mit Nearby Share verschicken
Ist die Funktion einmal aktiviert, könnt ihr mit Nearby Share Daten an andere Android-Smartphones senden. Das geht so:
- Sucht die Datei vom Android-Smartphone aus, die ihr verschicken wollt, zum Beispiel über die Galerie-App oder einen Dateimanager.
- Tippt auf die Datei und haltet den Finger länger auf dem Eintrag gedrückt.
- Wählt die Teilen-Option für den Inhalt.
- Über der Auswahl der verschiedenen Apps findet ihr die Option „ Nearby Share“. Bei einigen Android-Versionen heißt sie auch „Freigeben über ‚Freigabe in der Nähe‘“. Ihr erkennt die Option an dem Symbol mit den zwei ineinander verschlungenen, blauen Wellen.
![nearby-share-teilen nearby-share-teilen]()
© GIGA - Es wird nach Geräten in der Nähe gesucht. Der Dateiempfänger sollte nun ebenfalls Bluetooth, WLAN und den Standort aktiviert und die Nearby-Share-Funktion eingerichtet haben. Haltet beide Smartphones aneinander.
- Das Gerät des Empfängers sollte nun in der Liste der gefundenen Geräte auftauchen. Tippt es an, um den Datenversand zu beginnen.
- Der Empfänger muss den Empfang bestätigen.
- Wurde die Datei erfolgreich übertragen, seht ihr die Meldung „Übertragen“ auf dem Bildschirm.
Chromebook-Nutzer greifen auf die Nearby-Share-Funktion rechts unten über die Einstellungen zu.




