Um Daten von einem zu einem anderen Smartphone auszutauschen, könnt ihr ein USB-Kabel, Bluetooth oder auch „WiFi Direct“ nutzen. Dabei verbinden sich beide Geräte über ihre WLAN-Schnittstelle, ohne einen Router oder das Internet zu benötigen. Wie ihr „WiFi Direct“ einrichtet, zeigen wir euch hier auf GIGA.
Erfahrt hier, worum es sich bei „WiFi Direct“ handelt und wie ihr es einrichten könnt.
Wenn ihr Probleme mit dem WLAN an eurem Smartphone habt, könnt ihr auch folgende Problemsammlung von uns anschauen. Vielleicht ist die richtige Lösung für euch ja mit dabei:
So kann man „WiFi Direct“ einrichten (Android, Windows und Co.)
Eine Verbindung per „WiFi Direct“ ist dann sinnvoll, wenn ihr große Datenmengen von einem zu einem anderen Gerät übertragen möchtet. Per Bluetooth dauert der Datentransfer bei großen Datenmengen erheblich länger.
- „WiFi Direct“ überträgt Daten über WLAN ohne zusätzliche Geräte oder Dienste wie Router, Access Point oder das Internet.
- Die meisten aktuellen Smartphones haben die WiFi-Direct-Funktion integriert.
- Neben Smartphones unterstützen auch viele Drucker, Laptops, Digicams oder Tablets „WiFi Direct“.
- Der Datentransfer über „WiFi Direct“ ist jedoch recht fehleranfällig.
- So lassen sich Daten oft nur zwischen Geräten desselben Herstellers hin- und herschieben.
- Die Verbindung zwischen den beiden Geräten ist über WPA2 verschlüsselt.
Für den Datenaustausch per WiFi Direct bei Android könnt ihr zum Beispiel die App SuperBeam oder SHAREit verwenden.
„WiFi Direct“ einrichten: Anleitung
Um Daten über WLAN zu versenden, müsst ihr zunächst bei beiden Geräten „WiFi Direct“ einrichten und dann die entsprechende Datei für den Versand auswählen. So geht ihr vor:
- Aktiviert euer WLAN.
- Aktiviert „WiFi Direct“. Den „WiFi Direct“-Namen eures Smartphones findet ihr in der Regel hier: „Einstellungen“ > „Netzwerk & Internet“ > „WLAN“ > „WLAN-Einstellungen“ > „Erweitert“ > „Wi-Fi Direct“.
- Auf dem übertragenden Gerät wählt ihr den Inhalt aus – etwa ein Bild aus der Galerie – und haltet dieses einige Sekunden gedrückt.
- Alternativ könnt ihr Dateien über einen Dateimanager für den Versand per „WiFi Direct“ aussuchen.
- Über die drei Punkte könnt ihr verschiedene Methoden auswählen, um das Bild zu übertragen.
- Sucht hier die Option „WiFi Direct“ aus.
- Das Smartphone sucht nun nach Geräten in der Nähe, auf denen „WiFi Direct“ ebenfalls aktiviert ist.
- Wählt das Gerät aus, auf welches die gewünschte Datei übertragen werden soll.
- Auf dem Zielgerät erscheint nun eine „Einladung zur Verbindung“.
- Bestätigt diese, um mit der Übertragung zu beginnen.
- Klickt hierfür auf „Annehmen“. Der Status der Datenübertragung wird auf den Displays beider Geräte angezeigt.
- Nach Abschluss der Übertragung könnt ihr die gewählte Datei nun auf dem Zielgerät finden.
- In der Regel werden die Dateien im Download-Ordner abgelegt.
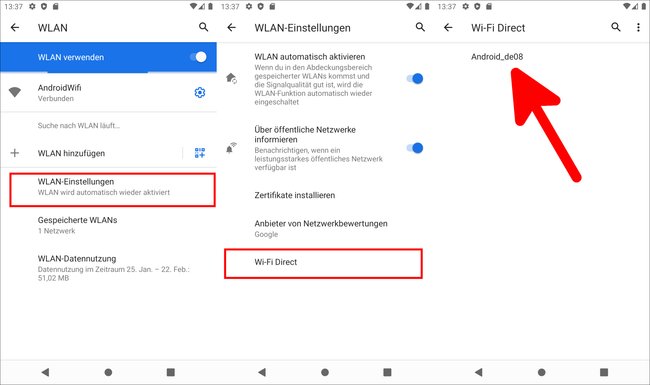
Bei uns erfahrt ihr auch, wie ihr die Bluetooth-Reichweite erhöhen könnt. Und wenn ihr allgemeine Probleme mit eurem Netzwerk habt, haben wir in folgendem Video einige Tipps für euch zusammengefasst:


