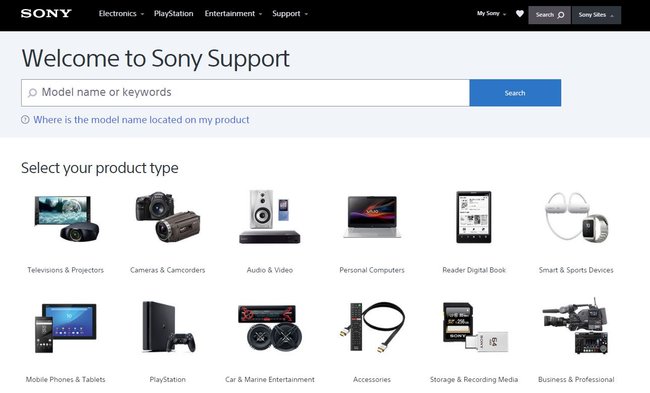Auf eurem Sony-Bravia-TV werden von Zeit zu Zeit Software-Aktualisierungen eingespielt, die Fehler beheben und das Gerät um neue Funktionen erweitern. Diese Firmware-Updates erfolgen in der Regel automatisch - falls es Probleme gibt, könnt ihr auf dem Sony Bravia aber auch ein manuelles Update durchführen. Wir zeigen euch, wie das geht.
Die Fernseher der Bravia-Baureihe von Sony basieren auf dem Android-Betriebssystem Android TV. Ähnlich wie bei einem Smartphone wird die Firmware auf dem Gerät in regelmäßigen Abständen automatisch aktualisiert, wenn ihr den Fernseher per LAN oder WLAN mit dem Internet verbunden habt. Bei einigen Modellen kann es bei diesen Firmware-Updates aber zu Problemen kommen, in diesem Fall, müsst ihr das Update manuell mit einem USB-Stick durchführen. Das gleiche gilt auch für den Fall, dass der Fernseher nicht dauerhaft mit dem Internet verbunden ist.
Sony Bravia: Update automatisch durchführen
Generell solltet ihr immer darauf achten, die neuesten Updates auf eurem Sony Bravia-Fernseher zu installieren. Der Hersteller versorgt euch dadurch mit wichtigen Aktualisierungen für Sicherheit, Stabilität und Funktionalität. Habt ihr euer TV-Gerät neu angeschlossen und eingerichtet, ist die Funktion für den automatischen Firmware-Download standardmäßig aktiviert. Falls ihr euch nicht sicher seid, könnt ihr das auf die folgende Weise überprüfen.
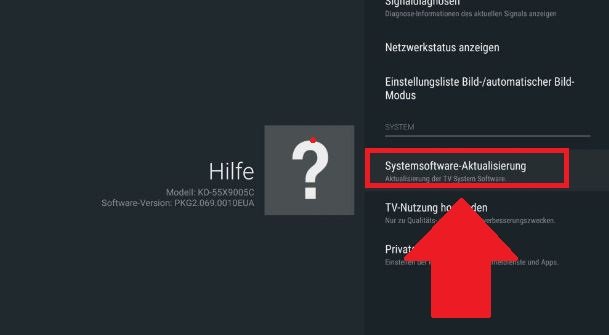
- Drückt auf euer Fernbedienung die Home-Taste, um ins Startmenü des Fernsehers zu gelangen.
- Wählt hier im Menü Einstellungen den Unterpunkt Hilfe aus.
- Scrollt dann solange nach unten, bis ihr zum Punkt Systemsoftware-Aktualisierung – Systemsoftware des TV-Geräts aktualisieren gelangt und wählt ihn aus.
- Beim nächsten Punkt wählt ihr dann Systemsoftware-Aktualisierung suchen aus oder setzt die Einstellung Automatischer Software-Download auf EIN.
- Euer Sony Bravia TV sucht jetzt nach einem Update. Wenn eine Aktualisierung verfügbar ist, werdet ihr aufgefordert, diese herunterzuladen.
Im Zweifelsfall müsst ihr sicherstellen, dass euer TV mit dem Internet verbunden ist. Ihr findet die entsprechende Option ebenfalls in den Einstellungen auf dem Home-Screen des Geräts. Je nachdem wie euer Haushalt ausgestattet ist, wählt ihr LAN (kabelgebunden) oder WLAN (kabellos) aus.
Schaut euch hier die beliebtesten Fernseher des Jahres mit den jeweils besten Preisen an:
Update auf dem Sony Bravia TV manuell durchführen
Teilweise funktionieren die Auto-Updates nicht wie gewünscht. Der Fernseher sucht die Aktualisierung, kann den Vorgang aber nicht abschließen und ihr habt ein unvollständiges Update auf dem Gerät. Hier hilft dann nur noch die manuelle Installation der benötigten Dateien mit einem USB-Stick.
Update herunterladen
Ladet euch zunächst die benötigten Update-Dateien von der Sony-Support-Webseite. Hierfür müsst ihr die elfstellige Modellbezeichnung eures Geräts in das Suchfeld eingeben - ihr auf der Rückseite eures Sony-Bravia-Fernsehers (Beispiel: KD-55x9005C). Im Menü „Software und Downloads“ klickt ihr dann auf die jeweilige Installationsdatei. Damit der Download startet, müsst ihr dann noch die Nutzungsvereinbarungen akzeptieren und auf das Feld „Download“ klicken. Plant gegebenenfalls eine gewisse Wartezeit ein, da die Dateien mitunter recht groß sind.
Datei auf Stick kopieren und Internet trennen
Jetzt entpackt ihr den Download mit einer geeigneten Software wie WinRAR oder WinZIP und kopiert die Datei mit der Endung „pkg“ in das Hauptverzeichnis des USB-Sticks. Diesen verbindet ihr dann mit der USB-Schnittstelle des Fernsehers - stellt zunächst aber sicher, dass das TV-Gerät weder kabelgebunden noch drahtlos mit dem Internet verbunden ist. Ansonsten startet der Fernseher sonst immer den automatischen Aktualisierungsvorgang.
- Entfernt dazu das Ethernet-Kabel und deaktiviert die WLAN-Schnittstelle in den Android TV-Einstellungen in folgendem Pfad:
- „Einstellungen“ > „Netzwerk und Zubehör“ > „Netzwerk“ > „Weitere Einstellungen“.
- Stellt hier die Option „Integriertes WiFi“ auf „Aus“.
Werkseinstellungen des TV zurücksetzen
Bevor ihr das Update installiert, müsst ihr noch die Firmware auf den Auslieferungszustand zurücksetzen. Dazu navigiert ihr auf dem Fernseher in folgendes Menü: „Einstellungen“ > „TV“ > „Speicher verwalten“ > „Auf Werkszustand zurück“. Klickt danach auf „Alles löschen“.
Firmware-Update installieren
Jetzt schaltet ihr den Fernseher aus und zieht das Netzkabel für fünf Minuten aus der Steckdose. Bevor ihr das Gerät neustartet schließt ihr den USB-Stick an - beim Systemstart sollte der Aktualisierungsvorgang dann automatisch starten. Folgt dabei einfach den Anweisungen auf dem Bildschirm. Wichtig: Während der Installation solltet ihr keinesfalls irgendwelche Tasten am Gerät oder den Fernbedienungen betätigen oder die Stromversorgung unterbrechen.
Je nach der Größe des Updates kann die Firmware-Aktualisierung bis zu 30 Minuten dauern. Wenn der Vorgang nicht ordnungsgemäß abläuft oder die Installation unterbrochen wird, solltet ihr die obigen Anleitungsschritte erneut durchführen. Im Zweifelsfall könnt ihr auch den USB-Stick austauschen und einen neuen Versuch starten.
Hat dir der Beitrag gefallen? Folge uns auf WhatsApp und Google News und verpasse keine Neuigkeit rund um Technik, Games und Entertainment.