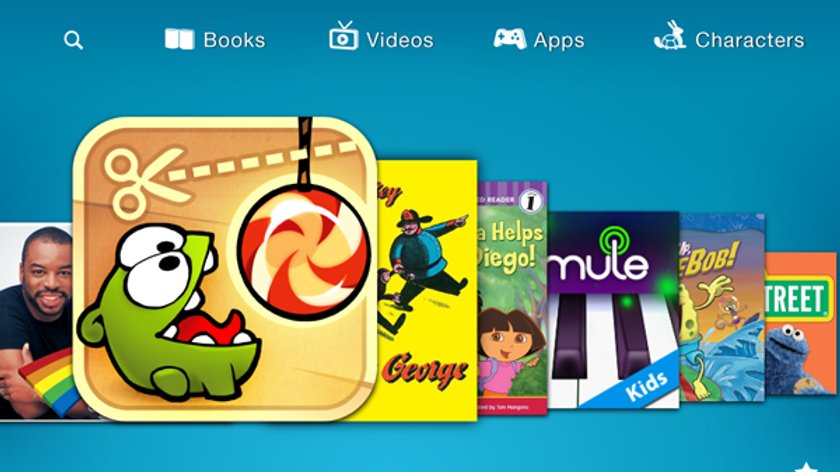Mit Kindle FreeTime könnt ihr sowohl auf dem Kindle Fire als auch auf Kindle Paperwhite-Geräten eine Kindersicherung einrichten, die bestimmte Funktionen bei Amazon Tablet blockiert.
Ist Kindle FreeTime aktiviert, wirkt sich das unter anderem folgendermaßen aus:
- Gesperrter Zugang zum Kindle-Shop
- Blockade für In-App-Einkäufe und Social Media-Funktionen (darunter Facebook)
- Gesperrter Zugang zum Browser und Wikipedia
- Es können nur Bücher gelesen werden, die einer besonderen Bibliothek hinzugefügt wurden.
So kann man Kindle FreeTime einrichten
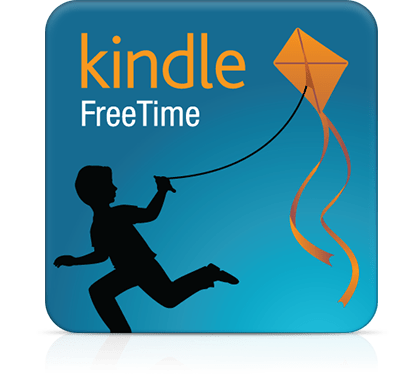
- Sucht über die Startseite in „Apps“-„Kindle FreeTime“.
- Klickt auf „Erste Schritte“.
- Falls noch kein Kindersicherungs-Passwort angelegt wurde, müsst ihr hier ein neues anlegen, ansonsten loggt ihr euch mit dem bereits bestehenden Passwort für Kindle FreeTime ein.
- Klickt auf „Profil für Ihr Kind hinzufügen“.
- Über „Bild hinzufügen“ kann ein Profilbild für Kindle FreeTime eingerichtet werden.
- Nun könnt ihr zusätzliche Daten, z. B. den Namen und das Geburtsdatum für das Kind angegeben.
- Sollen mehrere Kinder mit Kindle FreeTime verwaltet werden, klickt auf „Weiteres Kind hinzufügen“.
- Es können Profile für bis zu sechs Kinder angelegt werden.
- Mit „Fertig“ wird die Einrichtung von Kindle FreeTime abgeschlossen.
Kindle FreeTime: Einstellungen vornehmen
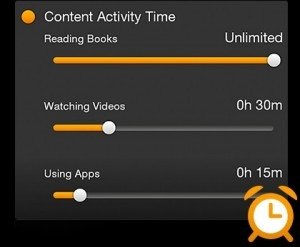
Zusätzlich könnt ihr festlegen, wie lange das Kindle-Gerät täglich unter dem entsprechenden Profil genutzt werden darf. Soll FreeTime aktiviert werden, meldet einfach das entsprechenden Profil am Kindle-Gerät an.
Weitere spezielle für Kindle Fire angelegte Kindle FreeTime-Funktionen:
- „Schlafenszeit“: Die Nutzung des Tablets unter dem FreeTime-Profil ist nur innerhalb eines festgelegten Zeitrahmens möglich.
- Zeitlimits können für Wochentage und Wochenenden unterschiedlich ausgelegt werden.
Amazon Prime-Kunden können Bücher aus der Kindle Leihbücherei auch in die FreeTime-Bibliothek mit aufnehmen.
Kindle FreeTime: Bücher und Apps hinzufügen
Wollt ihr neue Bücher und Apps zu Kindle FreeTime hinzufügen, geht wie folgt vor:
- Ruft die „Übergeordneten Einstellungen“ von Kindle FreeTime auf und öffnet die Funktion „Inhalte und Abonnements verwalten“.
- Gebt das Passwort für die Kindersicherung ein.
- Klickt auf „Titel zur Bibliothek für (Profilname) hinzufügen“.
- Nun könnt ihr einzelne Titel auswählen, die unter FreeTime verfügbar sind.
- Mit einem Klick auf „Für Kinder“ in der Bibliothek sucht das Kindle-Gerät automatisch kindgerechte Inhalte für euch aus.
Musik und Hörbücher können nicht zu Kindle FreeTime hinzugefügt werden.
Bei uns erfahrt ihr auch, welche eBook-Formate Kindle und Co. beherrschen. Zudem zeigen wir euch, wie man Chromecast mit Kindle Fire HD nutzen kann.