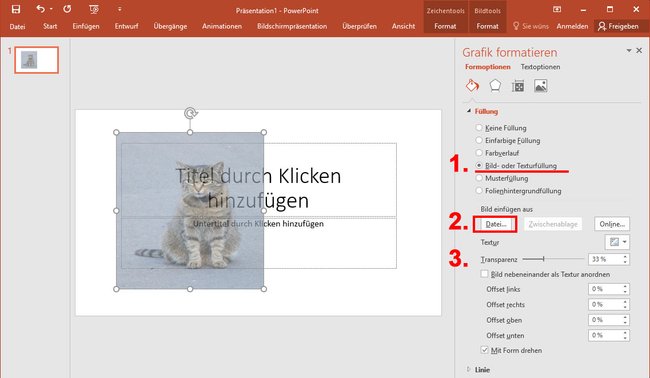In PowerPoint könnt ihr Bilder auch transparent machen. Wir zeigen, mit welchem Trick das funktioniert.
Die Anleitung gilt für PowerPoint 2016, funktioniert analog aber auch für ältere Office-Versionen.
So macht ihr Bilder in PowerPoint transparent
Bereits eingefügte Bilder lassen sich nicht mehr transparent machen. Entfernt sie und fügt sie wie folgt neu ein:
- Klickt auf das Menü Einfügen > Formen und wählt die Form aus, die das Bild später haben soll (Rechteck, Kreis, ...).
- Zieht die Form auf die gewünschte Größe.
- Klickt mit der rechten Maustaste auf die Form.
- Wählt im Kontextmenü den Eintrag Form formatieren... aus. Unter Umständen heißt der Punkt auch Grafik formatieren... .
- Rechts öffnet sich eine Seitenleiste.
- Wählt rechts oben den Fülleimer aus.
- Wählt unter Füllung die Option Bild- oder Textfüllung aus.
- Darunter klickt ihr bei Einfügen aus auf Datei... .
- Wählt hier eure Bild aus, das transparent werden soll.
- Darunter stellt ihr am Regler die Transparenz ein.
PowerPoint-Transparenz nachträglich anpassen
- Klickt mit der rechten Maustaste auf das Bild und wählt Grafik formatieren... aus.
- Wählt rechts oben das Symbol für den Fülleimer aus.
- Ihr seht unter Bild- oder Texturfüllung die eingestellte Transparenz, die ihr am Regler ändern könnt.
Hat dir der Beitrag gefallen? Folge uns auf WhatsApp und Google News und verpasse keine Neuigkeit rund um Technik, Games und Entertainment.