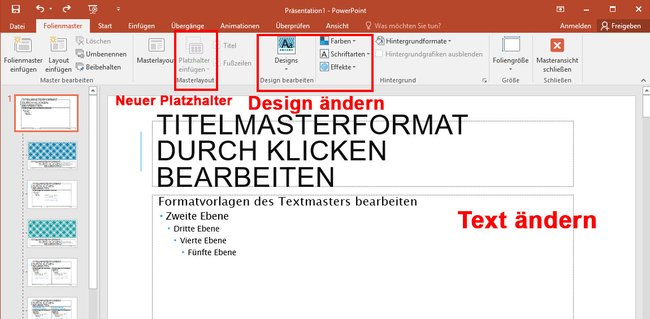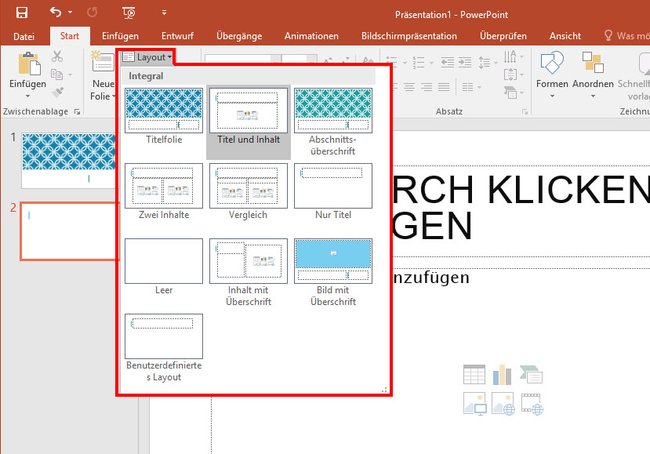Hier zeigen wir, wie ihr den Folienmaster in PowerPoint ändern und die Änderungen auf andere Folien anwenden könnt.
Hinweis: Wenn ihr einen Folienmaster ändert, wirken sich die Änderungen auf alle folgenden Folien aus.
So ändert ihr den Folienmaster in PowerPoint
- Klickt im Menü Ansicht auf Folienmaster.
- In der Seitenliste links ist der Folienmaster die oberste Miniaturansicht.
- Darunter folgen die einzelnen Layouts, die ihr ebenfalls ändern könnt.
- Klickt den Folienmaster oder ein Layout an.
- Neue Platzhalter fügt ihr über die Schaltfläche Platzhalter einfügen ein.
- Darüber könnt ihr einen Platzhalter für Inhalt, Text, Bild, Diagramm, Tabelle, SmartArt, Medien und einer Onlinegrafik einfügen.
- Das Design ändert ihr optional über die Schaltfläche Design, die euch in der obigen Symbolleiste angezeigt wird.
- Daneben könnt ihr Farben, Schriftarten und Effekte anpassen.
- Es lassen sich über entsprechende Schaltflächen zudem die Foliengröße einstellen und weitere Folienmaster hinzufügen.
- Ihr könnt ein geändertes Layout umbennen, indem ihr in der Liste der Miniaturansichten der Layouts mit der rechten Maustaste auf das angepasste Layout klickt und dann Layout umbenennen wählt.
- Nach den Anpassungen schließt ihr die Masteransicht mit der Schaltfläche Masteransicht schließen rechts in der Symbolleiste.
Foilenmaster-Änderungen auf Folien anwenden
- Wählt in der Normalansicht bei den Miniaturansichten die Folie aus, auf welche die Folienmaster-Änderungen angewendet werden sollen.
- Ihr könnt mehrere Folien gleichzeitig auswählen, indem ihr die Strg-Taste gedrückt haltet und die Folien anklickt.
- Klickt auf das Menü Start und auf die Schaltfläche Layout.
- Wählt nun das Layout aus, dass ihr in der Folienmaster-Ansicht aktualisiert habt.
Falls ihr Fragen oder Probleme hattet, schreibt es uns gerne in die Kommentare. Leider ist die Folienmaster- und Layout-Funktion in PowerPoint nicht besonders intutiv. Es kann eine Weile dauern, bis man das gewollte Ergebnis erreicht.
Hat dir der Beitrag gefallen? Folge uns auf WhatsApp und Google News und verpasse keine Neuigkeit rund um Technik, Games und Entertainment.