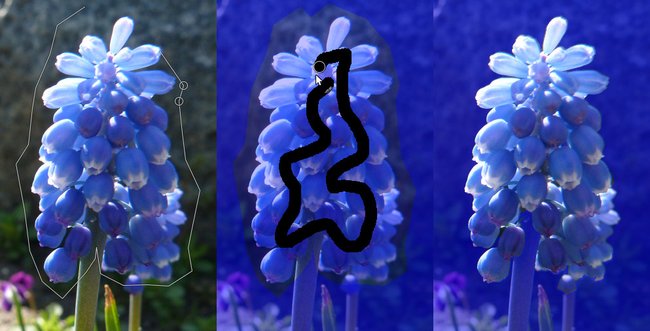Wenn ihr einzelne Farben eines Bildes ersetzen oder ändern wollt, könnt ihr das mit dem kostenlosen Bildbearbeitungsprogramm GIMP erledigen. Wir zeigen, wie das funktioniert.
GIMP
Version:2.10.36
Sprachen:Deutsch
Lizenz:Freeware
Plattformen:Windows XP, Windows Vista, Windows 7, Windows 8, Windows, Windows 10
In unseren Beispiel werden wir eine Hyazinthen-Blüte von Blau auf Rot färben. Das Freistellen des Objekts macht GIMP dabei fast automatisch.
GIMP: Farbe ersetzen & ändern
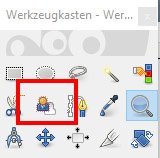
- Öffnet in GIMP euer Bild, indem ihr es ins Fenster zieht.
- Wählt das Werkzeug Vordergrundauswahl aus.
- Erstellt nun einen groben Rahmen, um das Objekt, dessen Farbe ihr ändern wollt. Es muss nicht sehr genau sein.
- Drückt die Backspace-Taste (über der Enter-Taste), falls ihr einen Punkt falsch gesetzt habt und ihn wiederholen wollt.
So nutzt ihr das Vordergrundauswahl-Werkzeug. - Habt ihr das Element umkreist, könnt ihr doppelt klicken, um den Anfangs- und Endpunkt zu verbinden und die Auswahl fertig zu stellen.
- Der Hintergrund des Bildes ist nun blau eingefärbt. Malt mit der Maus innerhalb eures Elements, das ihr färben wollt, etwas kreuz und quer, um alle darin enthaltenen Farbtöne aufzunehmen.
- Jetzt berechnet GIMP die genaue Auswahl eures Objekts. Falls bestimmte Flächen noch nicht erfasst wurden, malt ihr mit der Maus über diese erneut drüber.
- Wenn die Auswahl gut aussieht, drückt ihr Enter. Die „Ameisenlinien“ erscheinen um die Auswahl.
- Falls ihr jetzt seht, dass Bereiche übersehen wurden, könnt ihr diese mit dem Werkzeug Freie Auswahl (Shortcut: F) hinzufügen, indem ihr sie bei gedrückter Shift-Taste mit der Maus umkreist. Strg + Z macht die letzte Änderung rückgängig.
- Klickt nun mit der rechten Maustaste auf eure Auswahl und wählt Farben, Farbton / Sättigung ... aus.
- Im neuen Fenster verschiebt ihr unten den Regler bei Farbton, bis die Farbe durch eine andere ersetzt ist, die euch gefällt.
- Ihr könnt auch die Helligkeit und die Sättigung mit den Reglern darunter ändern.
- Bestätigt mit OK.
- Ihr hebt eure Auswahl auf mit der Tastenkombination Strg + Shift + A.
Nun könnt ihr das veränderte Bild mit der Tastenkombination Strg + Shift + S unter einem neuen Dateinamen speichern.
Hat dir der Beitrag gefallen? Folge uns auf WhatsApp und Google News und verpasse keine Neuigkeit rund um Technik, Games und Entertainment.