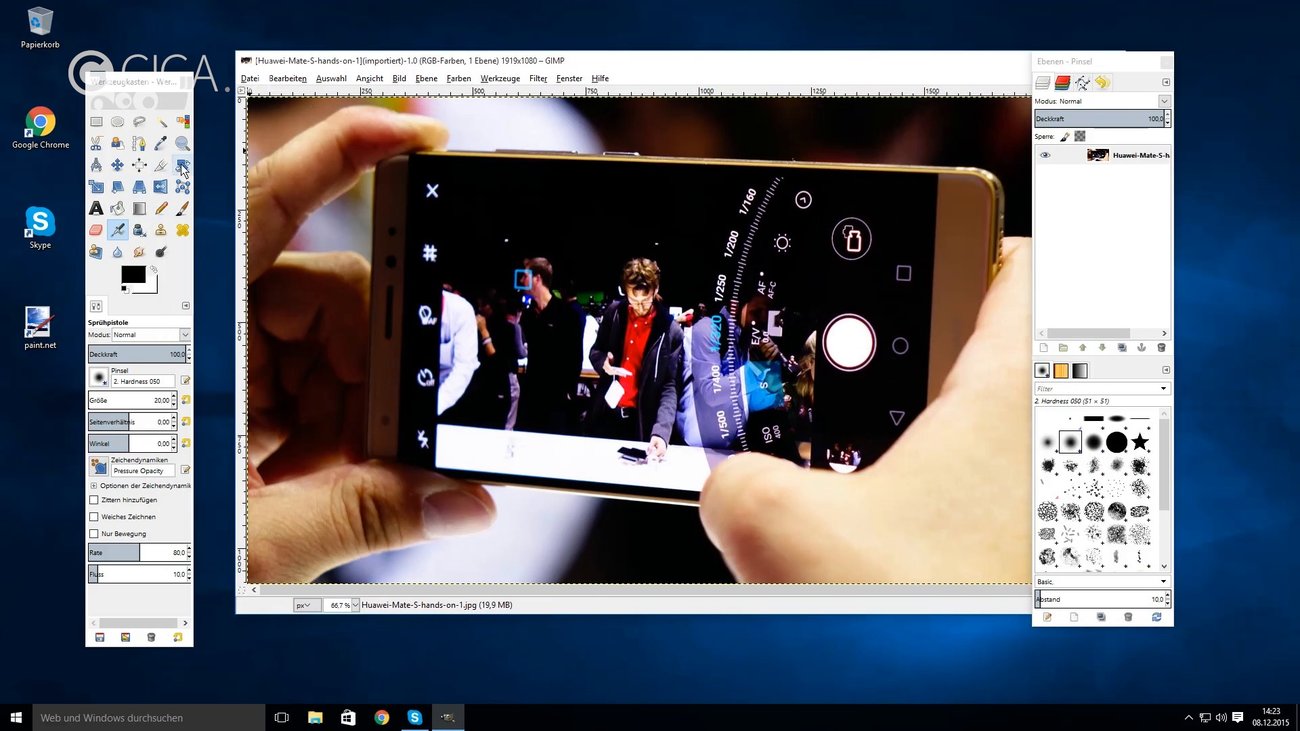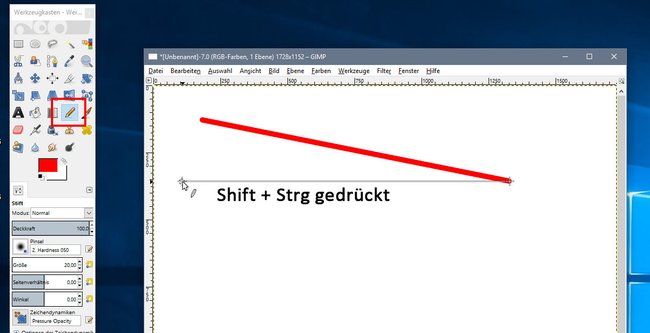Das kostenlose Grafikprogramm Gimp ist für unerfahrene Anwender auf den ersten Blick so überladen, das man oft nach der einen, einfachen Funktion sucht. Wir zeigen euch hier, wie ihr relativ einfach eine Linie in Gimp zeichen könnt.
Video-Tipp | Kurze Gimp-Einführung
Gimp: Gerade Linie zeichnen
In Photoshop gibt es ein Linienzeichner-Werkzeug, um eine Linie zu zeichnen. Aber wie geht das in Gimp? Auf den ersten Blick scheint diese Funktion zu fehlen, aber dem ist nicht so. Ihr könnt auch in Gimp eine gerade Linie zeichnen, indem ihr den Stift oder den Pinsel nutzt.
Gimp: Linie zeichnen – Anleitung
Um in Gimp eine Linie zu zeichnen, geht ihr folgendermaßen vor:
- Öffnet euer Bild in Gimp, etwa mit der Tastenkombination Strg + O.
- Wählt nun das Stift-Werkzeug mit der Taste N aus, wenn ihr eine harte Linie ohne weiche Ränder haben wollt. Ansonsten wählt ihr den Pinsel für weiche Striche mit der Taste P.
- Unterhalb der Werkzeugpalette könnt ihr nun die Pinselgröße einstellen.
- Klickt nun einmal in das Bild, wo eure Linie beginnen soll.
- Wenn ihr nun die Shift-Taste gedrückt haltet seht ihr, wie Gimp eine gerade Linie von eurem ersten gesetzten Punkt der Linie zur aktuellen Mauszeiger-Position andeutet.
- Klickt erneut, um die Linie zu zeichnen.
- Wenn ihr eine exakt gerade horizontale oder vertikale Linie haben wollt, setzt ihr ebenfalls zunächst den ersten Punkt. Ihr haltet dann aber die Shift-Taste und danach die Strg-Taste gleichzeitig gedrückt.
Gimp: Haltet die Shift- und Strg-Taste gedrückt, um gerade Linien zu zeichnen. - Dadurch wird die Linie in waagerechter beziehungsweise senkrechter Richtung genau gerade.
- Ihr könnt die Maus mit den beiden gedrückten Tasten auch gerne mal um den ersten Punkt rotieren. Ihr merkt dann, das Gimp nun die Linie immer im 15°-Winkel ändert.
- Dadurch könnt ihr also Linien mit dem Winkel 0, 15, 30, 45, 60, 75 und 90 Grad erstellen.
- Falls die Linie schief oder falsch geworden ist, könnt ihr sie mit den Tasten Strg + Z rückgängig machen.
Wie das Ganze anschaulich funktioniert, seht ihr hier im Video:
Lest auch, wie ihr in Gimp einen Kreis zeichnen und in Gimp einen Rahmen erstellen könnt.
Hat dir der Beitrag gefallen? Folge uns auf WhatsApp und Google News und verpasse keine Neuigkeit rund um Technik, Games und Entertainment.