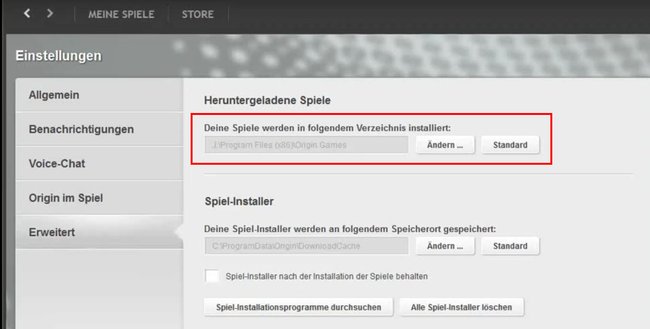Origin ist der Spiele-Manager von EA Games, ähnlich wie Steam. Wir zeigen, wie ihr bei Origin Spiele in einen anderen Ordner oder auf eine andere Festplatte verschieben könnt, ohne dass ihr das Spiel neu installieren müsst.
Video-Tipp | Die besten Spiele für Xbox One aus 2016
Origin: Spiele verschieben geht nicht?
Wenn ihr in Origin einfach den Spieleordner verschiebt, fordert euch der Games-Manager danach auf, das Spiel neu zu installieren. Ihr könnt dies allerdings umgehen und ein Spiel trotzdem auf eine andere Festplatte oder in einen anderen Ordner verschieben. Dabei nutzen wir die symbolische Verknüpfung mklink, die vom Spieleordner dann auf den Ordner zeigt, wo wir das Spiel hin verschieben. Der Origin-Spieleorder zeigt dann also im Grunde auf den Ordner, wo wir das Spiel hin verschieben. Aus Origins Sicht, liegt das Spiel aber weiterhin im Standard-Ordner.
Origin: Spiele verschieben – Methode 1
Um in Origin ein Spiel zu verschieben, geht ihr folgendermaßen vor:
- Findet heraus, wo eurer Origin-Spiel installiert ist. Klickt in Origin dazu auf Origin, Anwendungseinstellungen, Erweitert. Rechts oben im Fenster seht ihr dann wo eure Origin-Games installiert werden. Sucht dort euer Spiel heraus.
In das Verzeichnis installiert Origin eure Spiele. - Navigiert in den Ordner und in den Unterorder eures Spiels. Verschiebt den Spieleordner eures Games dann an die Stelle, wo ihr ihn haben wollt.
- Öffnet die Eingabeaufforderung in Windows mit Administratorrechten.
- In Windows 10 klickt ihr dazu mit der rechten Maustaste auf den Startbutton und wählt Eingabeaufforderung (Administrator).
- Nun tippt ihr folgenden Befehl ein: mklink /j „Origin-Spieleverzeichnis“ „VerschobenesVerzeichnis“
- Beispiel: mklink /j „D:\Programme\Spiele\Origin\Games\Batman“ „E:\Games\Batman“
- In unserem Beispiel befindet sich das Spiel Batman nun auf E, aber Origin greift weiter auf das Verzeichnis unter D zu, was allerdings auf E verlinkt.
Origin: Spiele verschieben – Methode 2
Alternativ könnt ihr auch versuchen, den Games-Ordner von Origins (wo eure Spiele installiert werden) in den Einstellungen zu ändern und diesen dann zu verschieben. Wie das funktioniert seht ihr hier im Video:
Hinweis: Allerdings kann es dabei zu Fehlern kommen oder ihr müsst das Spiel danach neu installieren.
Hat dir der Beitrag gefallen? Folge uns auf WhatsApp und Google News und verpasse keine Neuigkeit rund um Technik, Games und Entertainment.