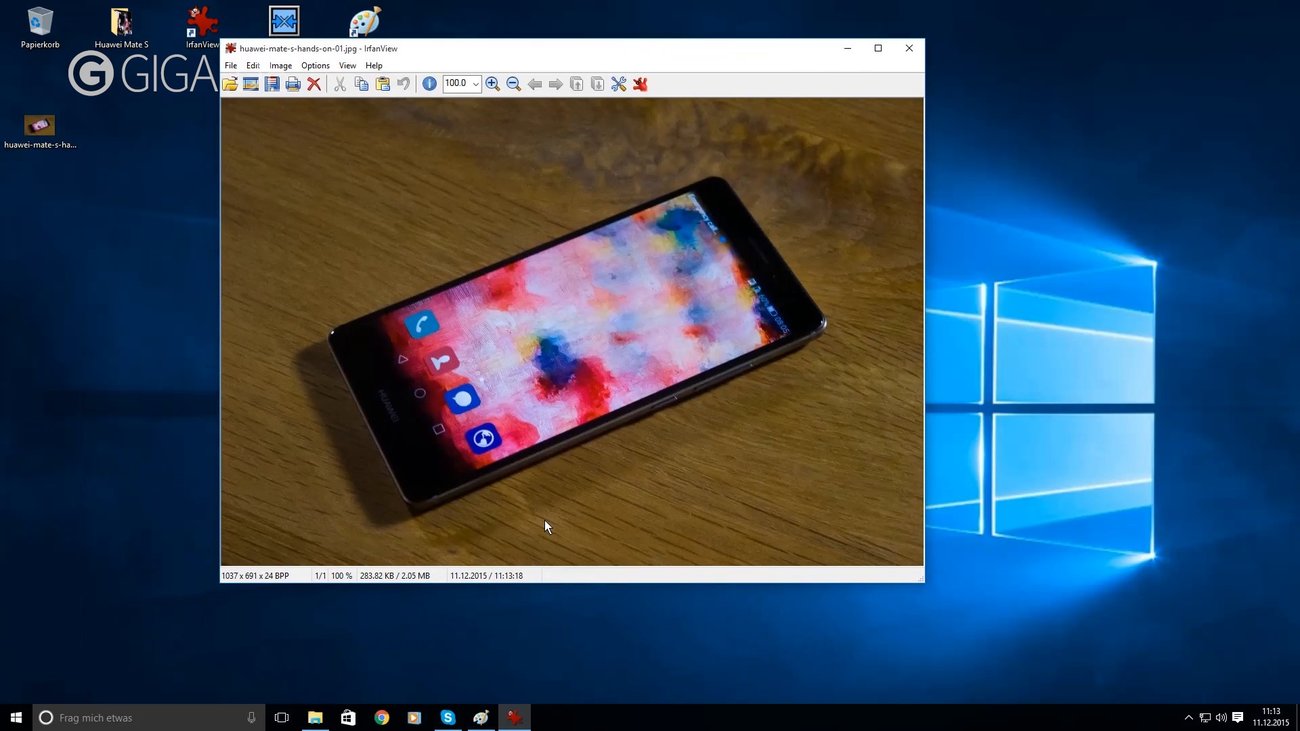Immer wieder ist es nötig, bestimmte Stellen auf Fotos und Bildern zu verpixeln. Egal, ob fremde Gesichter, schlüpfrige Details oder private Angaben wie Nummern oder Adressdaten auf einem eingescannten Dokument. Wie ihr mit kostenfreien Hilfsmitteln ganz einfach bestimmte Stellen von Bilddateien unkenntlich machen könnt, erfahrt ihr hier auf GIGA.
Egal, ob Vorsicht oder Rücksichtnahme: Manchmal sollte man ein Bild bearbeiten, bevor man es beispielsweise öffentlich auf sozialen Netzwerken wie Facebook, Instagram & Co teilt. So können Personen geschützt werden, wenn ihr deren Gesicht oder das Autokennzeichen unkenntlich macht. Genauso sollte man mit privaten Daten vorsichtig sein und bei Screenshots oder eingescannten Dokumenten die Details verpixeln, die der Empfänger nicht benötigt.´
Inhalt
Tipp: Wie ihr Youtube-Videos verpixelt, erfahrt ihr hier: Youtube: Video verpixeln / unkenntlich machen – So geht's.
Wie ihr Bilder ganz einfach mit den vorinstallierten Tools von Windows 10 kleiner bekommt, erfahrt ihr im folgenden Video:
Bilder direkt im Browser verpixeln (PC & Smartphone)
Bildbearbeitungsaufgaben wie das Verpixeln von bestimmten Bildausschnitten sind heutzutage auch direkt im Browser möglich – eine spezielle App oder ein Programm müsst ihr dafür nicht extra installieren.
Wir nutzen dafür die Seite Photopea, die eine vielseitige und komplett lokale Bildbearbeitung im Browser bietet. Im Gegensatz zu vielen anderen Online-Bildbearbeitungsseiten werden eure Bilder hier nicht auf einen Server geladen – ihr könnt Photopea also auch offline verwenden, sobald die Seite einmal geladen ist.
- Öffnet die Seite Photopea in eurem Browser.
Tipp: Am Smartphone lässt sich die Seite horizontal leichter bedienen. - Wählt oben links den Reiter „Datei“ und im Dropdown-Menü „Öffnen“ aus und ladet das gewünschte Bild.
- Wahlweise könnt ihr nun die „Rechteck-“ oder „Ellipsen-Auswahl“ nutzen, um zu markieren, was ihr unkenntlich machen wollt.
- Unter dem Reiter „Filter“ könnt ihr zwischen den zwei typischen Möglichkeiten wählen:
- Auswahl verpixeln: Vergröberungsfilter → Mosaik...
- Auswahl verschleiern: Weichzeichnen → Gaußscher Weichzeichner...
- Per Schieberegler könnt ihr den Grad der Unkenntlichmachung wählen. Das Bild sollte die Änderung standardmäßig direkt als Vorschau anzeigen.
- Tippt auf den Button „OK“, um die Einstellung zu übernehmen.
- Abschließend geht ihr auf den Reiter „Datei“ und dann auf „Exportieren als“ und wählt dann das gewünschte Dateiformat aus.
Bilder mit GIMP verpixeln (PC)
Der Open-Source Bild-Editor GIMP ist für viele der Favorit unter den kostenfreien Bildbearbeitungsprogrammen. Das umfangreiche Tool beherrscht natürlich ebenfalls die entsprechenden Filter und Funktionen, um schnell einen Bildausschnitt zu verpixeln oder unkenntlich zu machen. Geht dafür einfach wie folgt vor:
- Öffnet GIMP und nutzt die Tastenkombination [Strg] + [O], um ein Bild auszuwählen.
- Drückt die Taste [E] für die Ellipsen-Auswahl oder die Taste [R] für die Rechteck-Auswahl und markiert damit den gewünschten Bildausschnitt.
- Kickt auf den Reiter „Filter“ und bewegt den Mauszeiger auf „Weichzeichnen“.
- Hier könnt ihr nun zwischen den beiden typischen Filtern zum Unkenntlichmachen wählen:
- Verpixeln
- Gaußscher Weichzeichner
- Über die Schieberegler könnt ihr die Größe der Pixel bzw. den Grad der Weichzeichnung bestimmen. Standardmäßig seht ihr die Veränderung direkt als Vorschau am Bild.
- Tippt abschließend auf den Button „OK“, um die Änderung zu übernehmen.
- Nutzt abschließend die Tastenkombination [Strg] + [Umschalt] + [E], um den Exportieren-Dialog zu öffnen und euer Bild zu speichern.
Hat dir der Beitrag gefallen? Folge uns auf WhatsApp und Google News und verpasse keine Neuigkeit rund um Technik, Games und Entertainment.