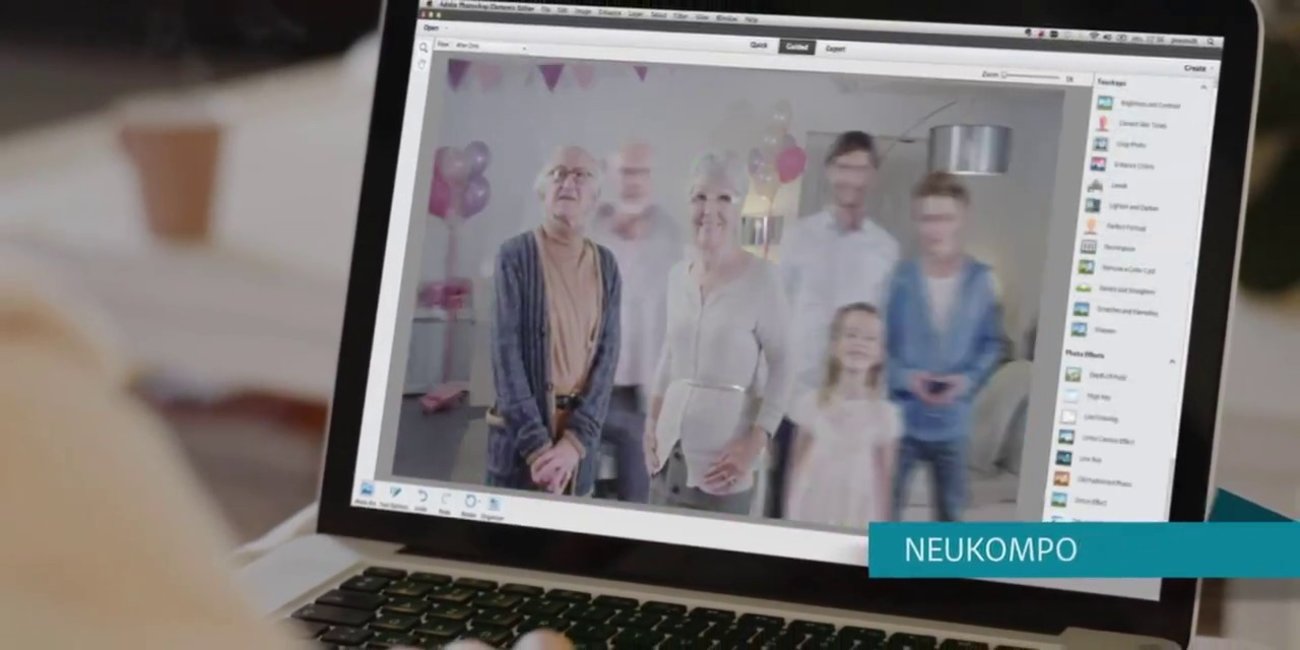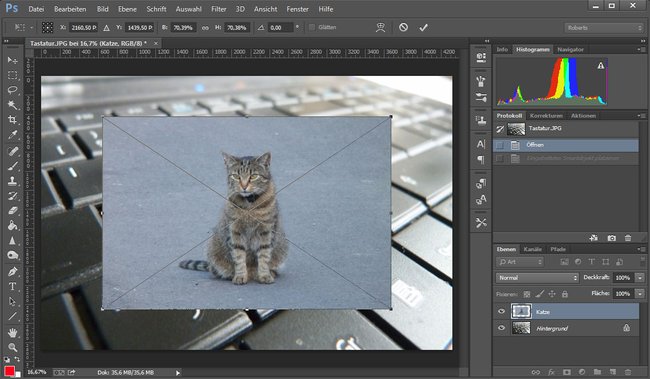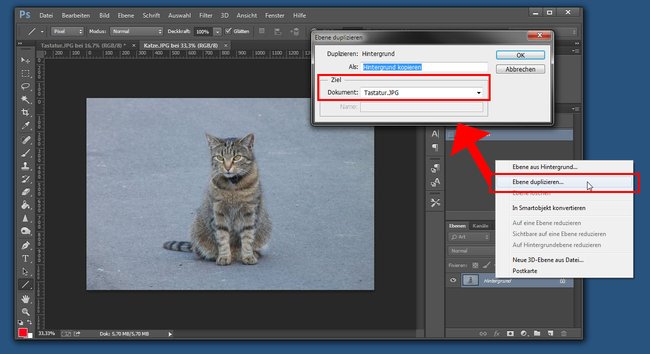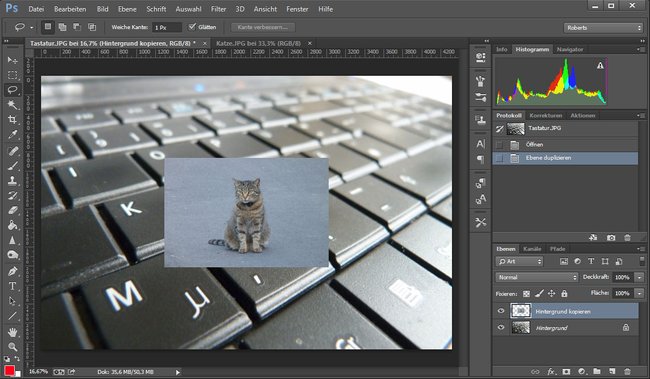In Photoshop lässt sich ein Bild auf verschiedene Weisen in ein anderes Bild einfügen. Dabei wird das Bild entweder automatisch in der Größe geändert und skaliert, oder ihr fügt das Bild mit seiner Originalgröße in ein anderes ein. Wir zeigen, wie beides geht.
In Photoshop könnt ihr Bilder auf verschieden Weisen einfügen. Photoshop verändert dabei dann aber in der Regel die Maße des eingefügten Bildes. Wir zeigen, wie ihr das Bild auch mit den Originalmaßen einfügen könnt.
Photoshop: Bild einfügen – So geht's
Um ein Bild in Photoshop einzufügen, macht ihr Folgendes:
- Öffnet in Photoshop ein Bild, in das ein anderes eingefügt werden soll.
- Zieht das andere Bild mit der Maus aus dem Windows-Ordner in das geöffnete Photoshop-Bild. Photoshop legt dann das neue Bild über das andere und erstellt dafür ein neue Ebene. Wenn ihr wollt, könnt ihr anhand der Eckpunkte des Bildes noch die Größe anpassen und diese dann mit der Eingabetaste bestätigen.
- Bei Bedarf könnt ihr das Objekt auf dem Bild noch freistellen. Lest dazu: Photoshop: Freistellen von Objekten – So geht's.
Manchmal ist es aber wichtig das Bild mit seiner Originalgröße in ein anderes Bild einzufügen, also ohne, dass Photoshop die Pixelmaße verändert und das Bild automatisch skaliert. Das geht dann wie folgt.
Photoshop: Bild einfügen mit Originalgröße ohne automatische Skalierung – So geht's
Um in Photoshop ein Bild in seiner Originalgröße in ein anderes Bild einzufügen, ohne dass Photoshop diese automatisch skaliert, geht ihr folgendermaßen vor:
- Öffnet beide Bilder in Photoshop in einzelnen Fenstern. Die Tastenkombination für Datei öffnen ist Strg + O.
- Klickt auf das Fenster des Bildes, das ihr in das andere einfügen wollt.
- Klickt unter dem kleinen Fenster Ebenen mit der rechten Maustaste auf den Hintergrund und wählt den Eintrag Ebene duplizieren... aus. Alternativ klickt ihr auf das Menü Ebene und wählt dort Ebene duplizieren... . Ein kleines Fenster öffnet sich.
- Bei Ziel wählt ihr im Dropdown-Menü den Dateinamen eures Zielbildes aus, in das euer derzeitiges Bild dann eingefügt wird. Bestätigt mit OK.
- Wechselt nun in das Fenster des Zielbildes und betrachtet das Ergebnis.
Photoshop fügt das Bild nun mit seiner Originalgröße in das andere Bild ein, ohne die Pixelmaße automatisch zu verändern.
Was ihr zu Photoshop wissen solltet:
Hat dir der Beitrag gefallen? Folge uns auf WhatsApp und Google News und verpasse keine Neuigkeit rund um Technik, Games und Entertainment.