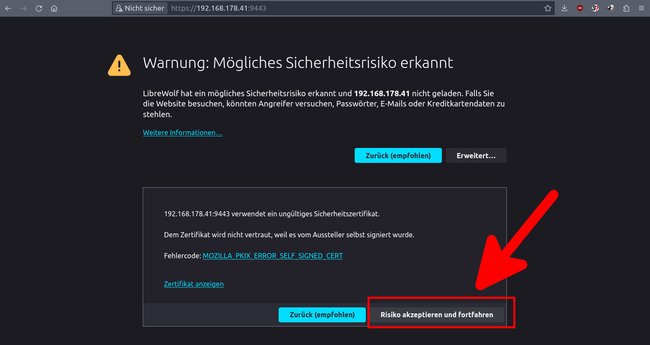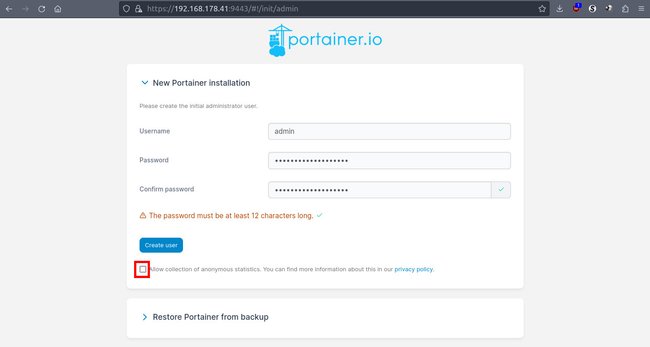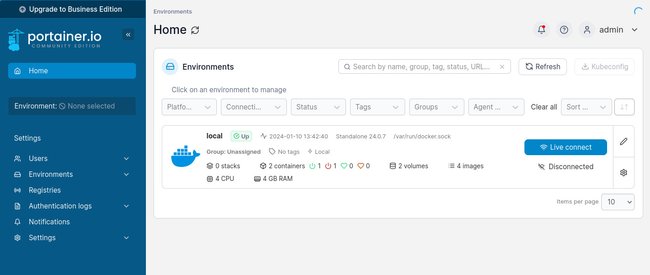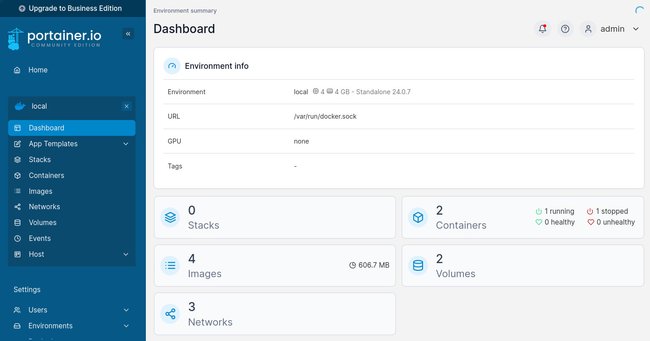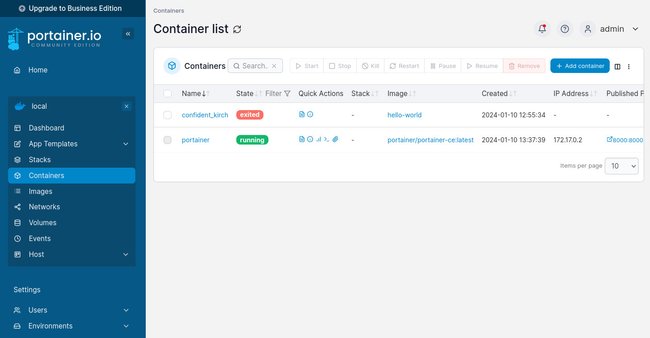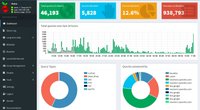Wenn ihr auf einem Raspberry Pi mehrere Dienste gleichzeitig betreiben möchtet, eignet sich die Container-Software Docker. Diese trennt die einzelnen Dienste, wodurch ihr sie einfacher verwalten könnt. Wie das geht, zeigen wir euch hier Schritt für Schritt.
- 1.Die Vorteile von Docker auf dem Raspberry Pi
- 2.Docker auf Raspberry Pi einrichten
- 2.1.Installation von Docker
- 2.2.Portainer installieren für einfache Docker-Verwaltung
- 2.3.Portainer nutzen
- 3.Videoanleitung
- 3.1.Docker und Portainer auf Raspberry Pi installieren
- 3.2.Portainer: Neue Docker-Container hinzufügen und nutzen
- 4.Kurzanleitung
Die Vorteile von Docker auf dem Raspberry Pi
Es gibt viele sinnvolle Projekte für den Raspberry Pi wie den Werbeblocker Pihole oder Unbound als zentralen DNS-Server. Je mehr Dienste ihr auf dem Raspberry Pi aber installiert, desto eher können sich diese auch behindern. Manche benötigen vielleicht andere Paket-Abhängigkeiten oder bestimmte Einstellungen als andere. Mit Docker lassen sich diese Dienste ähnlich wie einzelne virtuelle Maschinen verwalten. So wird jeder Dienst einfach in einem eigenen Behälter (Container) erstellt, der dann seine eigenen Paket-Abhängigkeiten und Bibliotheken hat, die sich gegenseitig nicht behindern können. So kann man dann später bei Bedarf bestimmte Container, kopieren, aktualisieren oder zwischen anderen Umgebungen verschieben.
Außerdem lässt sich vor einem Update eines Dienstes der zugehörige Container vorher als Backup sichern. Funktioniert nach dem Update etwas nicht mehr, kann einfach das Container-Backup wiederhergestellt werden.
Docker auf Raspberry Pi einrichten
Grundsätzlich genügt ein Raspberry Pi 3. Wenn ihr aber viele Projekte und Container gleichzeitig nutzen wollt, kann ein Raspberry Pi 4 oder sogar 5 sinnvoll sein. Wir gehen davon aus, dass ihr die Ersteinrichtung des Raspberry Pi bereits abgeschlossen habt und SSH auf dem Pi aktiviert ist. Öffnet in Linux/macOS ein Terminal. In Windows nutzt ihr die Powershell oder das SSH-Tool Putty. Gebt dann folgenden Befehle im Terminal ein.
Installation von Docker
Meldet euch als erstes per SSH an eurem Raspberry Pi an, sofern noch nicht geschehen:
ssh pi@192.168.178.41
- Ersetzt „pi“ durch euren eingerichteten Benutzernamen und die IP-Adresse durch die eures Raspberry Pi.
- Alternativ funktioniert auch der Hostname des Pi.
- Gebt danach euer Passwort ein und drückt Enter. Der Standard-Login für den Pi ist der Benutzer „pi“ mit dem Passwort „raspberry“.
Ladet euch die nötige Installationsdatei für Docker herunter mit dem Kommandozeilen-Programm „curl“:
curl -fsSL https://get.Docker.com -o get-Docker.sh
- Der Befehl speichert die Datei „get-docker.sh“ im derzeitigen Verzeichnis eures Pi.
- Falls der Befehl fehlschlägt, weil curl auf eurem Pi nicht installiert ist, gebt vorher den Befehl
sudo apt install curlein.
Installiert Docker nun über die Skript-Datei:
sudo sh get-Docker.sh
Anschließend fügt ihr euren aktuellen Pi-Benutzer in die Gruppe „docker“ hinzu, damit ihr Docker später nutzen könnt:
sudo usermod -aG docker $USER
Loggt euch nun aus eurer SSH-Sitzung mit exit aus. und verbindet euch danach wieder per SSH mit eurem Pi. Das ist nötig, damit der Pi die Gruppenrechte neu einliest und die folgenden Befehle funktionieren.
Optional: Mit dem Befehl docker --version könnt ihr euch die installierte Version von Docker anzeigen lassen.
Ihr könnt nun testen, ob Docker funktioniert, indem ihr einen einfachen Hello-World-Container startet. Das geht mit dem Befehl:
docker run hello-world
- Der Container zeigt als Ausgabe nur „Hello from Docker!“ und ein paar weitere Zeilen an.
Im nächsten Abschnitt zeigen wir, wie ihr mit Portainer neue Docker-Container erstellt und verwaltet.
Portainer installieren für einfache Docker-Verwaltung
Normalerweise würdet ihr Docker-Container über die Kommandozeile mit Befehlen wie „docker start …,“ „docker create …“ und „docker stop …“ verwalten. Da dies ziemlich mühselig sein kann, empfehlen wir, die grafische Benutzeroberfläche Portainer zu installieren, mit der ihr Docker-Container deutlich einfacher verwaltet. Wir nutzen dafür die kostenlose Variante „Portainer CE“ (Community Edition). Das geht auf dem Raspberry Pi wie folgt.
Loggt euch per SSH auf eurem Raspberry Pi ein, sofern noch nicht geschehen. Danach installiert ihr Portainer mit dem Befehl:
docker volume create portainer_data
Der Befehl erstellt einen Platzhalter (Volume), in dem Daten dauerhaft gespeichert werden können. Denn eigentlich gehen alle (geänderten) Daten verloren, wenn ein Container gestoppt wird. In diesem Platzhalter speichert Portainer also später die nötigen Log- und Konfigurationsdateien, die dann erhalten bleiben.
Installiert nun Portainer mit dem Befehl:
docker run -d -p 8000:8000 -p 9443:9443 --name portainer --restart=always -v /var/run/docker.sock:/var/run/docker.sock -v portainer_data:/data portainer/portainer-ce:latest
Wenn ihr sehen möchtet, ob Portainer läuft, gebt danach den folgenden Befehl ein:
docker ps
Dann seht ihr, wann der Container „portainer“ erstellt wurde („CREATED“), wie lange er bereits läuft („STATUS“) und auf welche Ports er hört (Standard: 8000 TCP und 9443 TCP). Über den Port 9443 könnt ihr euch jetzt an der Weboberfläche von Portainer in eurem Browser anmelden.
Gebt Folgendes in die Browser-Zeile ein:
https://192.168.178.41:9443/
- Die IP-Adresse müsst ihr durch die eures Raspberry Pi oder dessen Hostnamen ersetzen.
- Beim ersten Mal erhaltet ihr eine Sicherheitswarnung. Klickt auf „Risiko akzeptieren und fortfahren“ oder so ähnlich, damit die Webseite trotzdem geöffnet wird.
Portainer nutzen
Habt ihr euch wie oben beschrieben an der Weboberfläche von Portainer angemeldet, gebt ihr beim ersten Login zunächst Benutzernamen und ein Passwort ein. Wiederholt das Passwort als Bestätigung. Wenn ihr keine anonymen Statistik-Daten an Portainer senden wollt, entfernt unten das Häkchen und klickt auf den Button „Create user“. Alternativ könnt ihr darunter ein vorhandenes Portainer-Backup wiederherstellen.
Klickt danach auf das Docker-Symbol „Get Started“, um zur Home-Ansicht zu gelangen.
Klickt auf die ganze Portainer-Schaltfläche bei „local“, um zu eurem Docker-Dashboard zu gelangen. Hier seht ihr, wie viel Container, Stacks, Volumes, Images und Netzwerke bereits existieren.
Links in der Navigationsleiste klickt ihr auf „Containers“, um bestehende Container zu verwalten oder neue Container hinzuzufügen „(+ Add Container)“.
Wenn ihr wollt, könnt ihr nun beispielsweise Pi-hole in einem Docker-Container installieren:
Falls ihr mit Portainer nicht arbeiten wollt, könnt ihr den Dienst deinstallieren. Verbindet euch dazu per SSH mit eurem Raspberry Pi und gebt folgende Befehle ein:
docker stop portainerdocker rm portainerdocker volume rm portainer_data
Der letzte Befehl funktioniert nur, wenn ihr die das Volume von Portainer gemäß unserer obigen Anleitung erstellt hattet.
Videoanleitung
Docker und Portainer auf Raspberry Pi installieren
Der Youtube-Kanal „Raspberry Pi Cloud“ zeigt den gesamten Einrichtungsprozess des Raspberry Pi inklusive Installation von Docker und Portainer im folgenden Video. Bedenkt aber, dass er im Video den HTTP-Port 9000 für die Anmeldung an der Weboberfläche von Portainer einrichtet und nutzt. Wir empfehlen hingegen den HTTPS-Port 9443 aus der aktualisierten Portainer-Dokumentation.
Portainer: Neue Docker-Container hinzufügen und nutzen
In diesem zweiten Video zeigt der YouTube-Kanal „Raspberry Pi Cloud“ wie ihr neue Docker-Container in Portainer hinzufügt und nutzen könnt.
Alternativ könnt ihr alle Details in der offiziellen Portainer-Dokumentation nachlesen.
Kurzanleitung
Per SSH auf Raspberry Pi anmelden und folgende Terminal-Befehle ausführen, um Docker zu installieren:
curl -fsSL https://get.Docker.com -o get-Docker.shsudo sh get-Docker.shsudo usermod -aG docker $USER
SSH-Sitzung abmelden und neu anmelden. Danach folgende Befehle eingeben, um Portainer zu installieren:
docker volume create portainer_datadocker run -d -p 8000:8000 -p 9443:9443 --name portainer --restart=always -v /var/run/docker.sock:/var/run/docker.sock -v portainer_data:/data portainer/portainer-ce:latest
Portainer nutzen:
- Im Browser unter
https://<IP-vom-Raspberry-Pi>:9443/an Portainer-Weboberfläche anmelden und die Warnmeldung beim ersten Login überspringen. - In der Weboberfläche einen neuen Portainer-Benutzer erstellen.
- Auf die Docker-Schaltfläche klicken und links unter dem Menüpunkt „Containers“ bestehende Container verwalten oder neue hinzufügen.
Hier zeigen wir, wie ihr euren Raspberry Pi mit Pihole zu einem Netzwerk-weiten Werbeblocker macht:
Hat dir der Beitrag gefallen? Folge uns auf WhatsApp und Google News und verpasse keine Neuigkeit rund um Technik, Games und Entertainment.