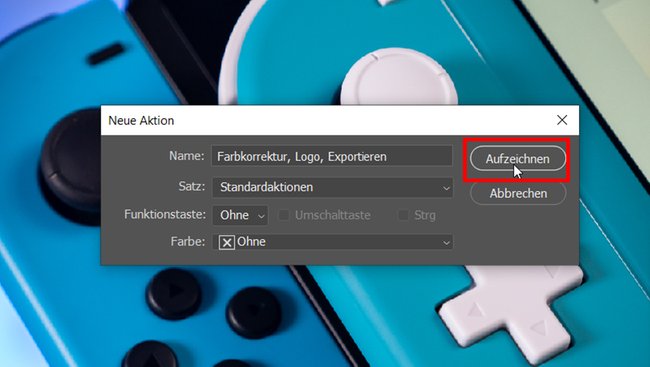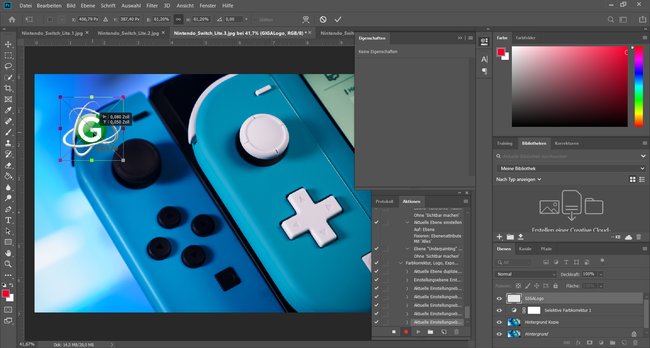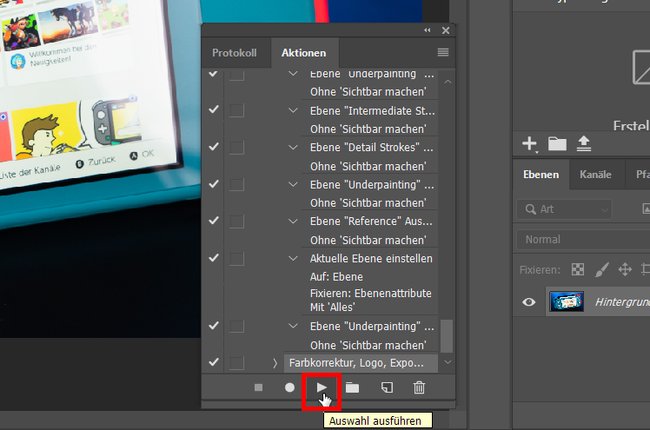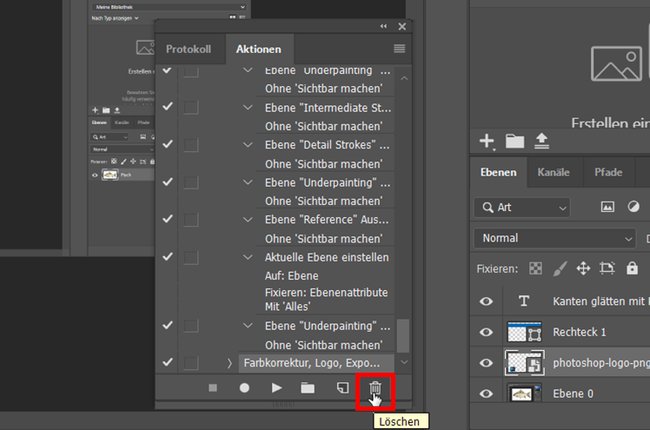Mehrere Arbeitsschritte lassen sich mit Photoshop in sogenannte Aktionen zusammenfassen und so immer wieder verwenden. Wir zeigen euch, wie das funktioniert und wie ihr Aktionen am effektivsten anwenden könnt.
Wenn ihr bestimmte Einstellungen immer wieder verwendet, oder einige Arbeitsschritte in mehreren Projekte tätigen wollt, könnt ihr diese als Aktionen abspeichern. Das spart vor allem eines – Zeit. Mit Aktionen könnt ihr euch das Photoshop-Leben also deutlich einfacher machen.
Photoshop: Was sind Aktionen?
Aktionen sind (von euch) zusammengefasste Arbeitsschritte und Einstellungen, die ihr nur einmal anlegen müsst und dann beliebig oft in euren Photoshop-Projekten verwenden könnt. Besonders in Verbindung mit der Stapelverarbeitung kann man sich so viel Zeit und Arbeit sparen. Damit könnt ihr mehrere Bilder auf einmal automatisch bearbeiten und exportieren lassen.
Adobe Photoshop: Wofür kann man Aktionen benutzen?
Im Prinzip könnt ihr die meisten Arbeitsschritte in Aktionen zusammenfassen.
- Umwandeln von Dateiformaten oder einfaches Exportieren
- Aufhellen und Abdunkeln
- Farbkorrekturen oder Entfärbungen
- Nachschärfen oder Weichzeichnen
- Einfügen von Wasserzeichen oder Markenlogos
- Bildgrößen ändern
- Bilder drehen
- Weißabgleich (mit Vorsicht zu genießen!)
- ... vieles mehr!
Aber Vorsicht! Je komplexer und individueller die Arbeitsschritte werden, desto schlechter lassen sie sich später anwenden! Zu spezifische Aktionen passen nur noch auf ganz wenige Projekte und sollten im Nachgang individuell „per Hand“ eingefügt werden.
Zu komplexe Funktionen wie beispielsweise Freistellen (insbesondere Kanten glätten) oder Bereichsreparaturen lassen sich leider gar nicht als Aktion anlegen.
So sollte man es besser nicht machen:
Photoshop: Aktionen anlegen (Beispiel)
Im folgenden Beispiel werden wir diese Arbeitsschritte in eine wiederverwendbare Aktion zusammenfassen:
- Selektive Farbkorrektur
- Einfügen eines Logos
- Einfaches Exportieren
Ihr könnt noch viel mehr Arbeitsschritte als Aktionen anlegen (siehe oben). Der Einfachheit halber können wir aber nicht alle Schritt für Schritt erklären. Das Anlegen von anderen Arbeitsschritten (zum Beispiel Bilder drehen oder Nachschärfen) als Aktion unterscheidet sich allerdings so gut wie gar nicht vom gezeigten Beispiel.
Um Aktionen anzulegen, müsst ihr zuerst ein Bild in Photoshop einfügen. Dann könnt ihr beginnen, eine Aktion zu erstellen:
- Klickt oben in der Bedienleiste auf „Fenster“ und dann auf „Aktionen“. Alternativ könnt ihr auch gleichzeitig Alt und F9 drücken:
- Das Fenster „Aktionen“ erscheint auf eurem Bildschirm. Klickt am unteren Rand dieses Fensters auf „Neue Aktion erstellen“. Die Schaltfläche sieht aus wie ein Blatt Papier und ist direkt neben dem kleinen Mülleimer-Symbol zu finden:
- Jetzt könnt ihr die Aktion benennen. In diesem Fall wollen wir Farbverbesserungen am Bild vornehmen, das GIGA-Logo in der oberen linken Ecke platzieren und das ganze dann als PNG-Datei abspeichern. Dazu gleich mehr. Wenn ihr die Aktion benannt habt , klickt auf „Aufzeichnen“:
- Für die Aktionen werden jetzt alle Arbeitsschritte gespeichert, die ihr am Bild vornehmt. In diesem Fall spielen wir in einer neu erzeugten Ebene mit der selektiven Farbkorrektur:
- Danach fügen wir das GIGA-Logo an der Stelle ein, an der wir es haben wollen:
- Beim Speichervorgang ist es wichtig, dass ihr nicht die Option „Exportieren“, sondern „Speichern unter“ verwendet. Wählt einen Zielordner aus, wo das fertige Bild gespeichert werden soll. Wenn ihr diesen Vorgang überspringt, müsst ihr das Bild jedes Mal manuell abspeichern:
- Wenn ihr alle Veränderungen vorgenommen habt, die diese Aktion können soll, dann klickt auf „Ausführen/Aufzeichnen beenden“:
- Jetzt könnt ihr die Aktion immer wieder verwenden.
Photoshop: Aktionen anwenden
- Öffnet in einem beliebigen Photoshop-Projekt das Fenster „Aktionen“ (siehe Punkt 1). Klickt dann auf die Ebene, die ihr bearbeiten wollt und wählt die Aktion aus, die ihr zum Bearbeiten verwenden wollt. Klickt dann auf „Auswahl ausführen“ und lasst das Programm den Rest der Arbeit machen:
Aktionen verwenden: Tipps
- Wenn ihr einen Arbeitsschritt aus einer bereits bestehenden Aktion entfernen wollt, klickt den Arbeitsschritt einfach an und wählt danach die Option „Löschen“ auf dem Mülleimer-Symbol:
- Auf dem selben Weg könnt ihr bestehende Arbeitsschritte in Aktionen ändern. Einfach anklicken und dadurch die Aufnahme starten. Wenn ihr beispielsweise den falschen Zielordner für den Arbeitsschritt „Speichern“ gewählt habt, dann speichert ihr euer Bild nach dem Auswählen einfach woanders. Der Arbeitsschritt „Speichern“ wird anschließend überschrieben. Ihr müsst dann nicht alle nachfolgenden Schritte noch einmal machen, beendet einfach die Aufnahme (siehe Punkt 7).
- Ihr könnt mit dem Ordner-Symbol rechts neben dem „Auswahl ausführen“-Button eigene Ordner anlegen, in denen ihr die vorgefertigten und selbst angelegten Aktionen sortieren könnt. So verliert ihr nicht so schnell den Überblick.
Hat dir der Beitrag gefallen? Folge uns auf WhatsApp und Google News und verpasse keine Neuigkeit rund um Technik, Games und Entertainment.