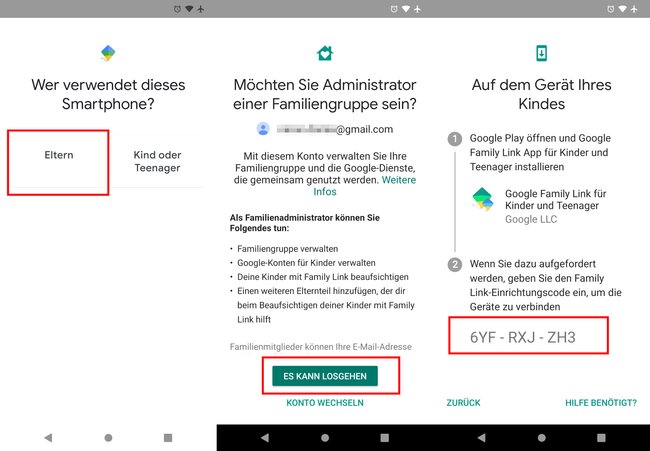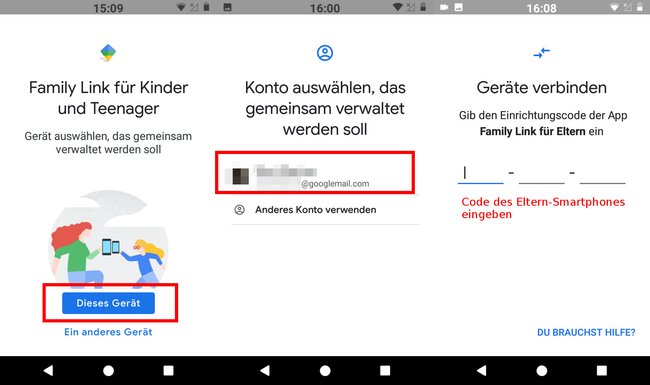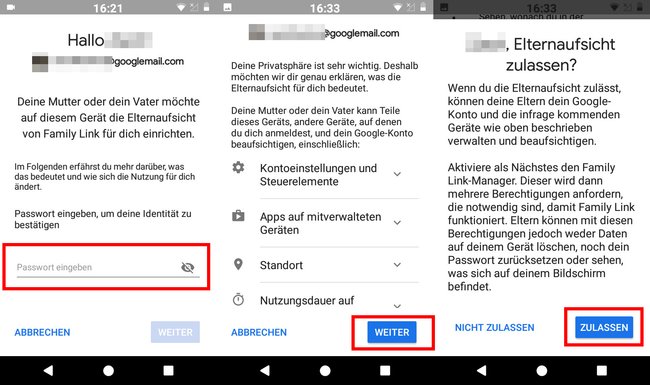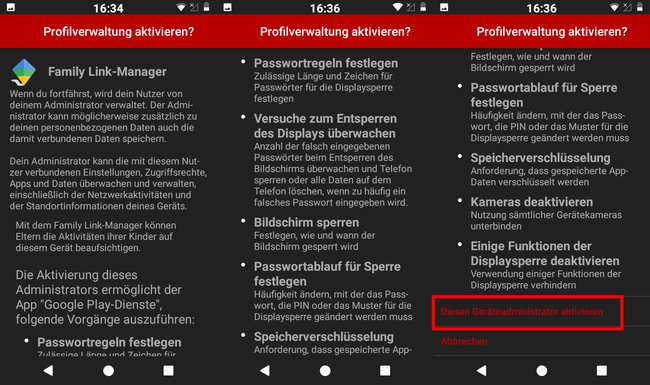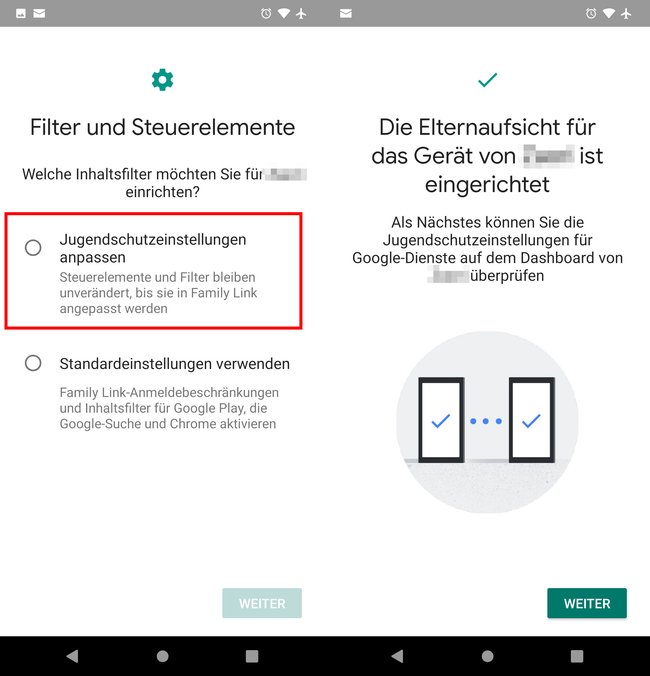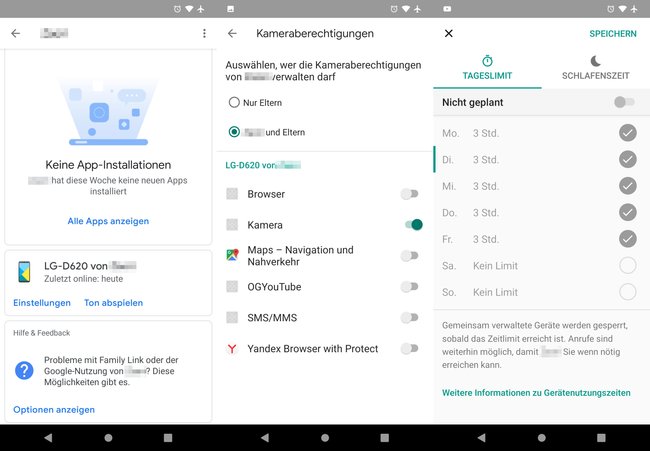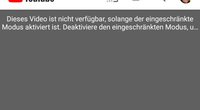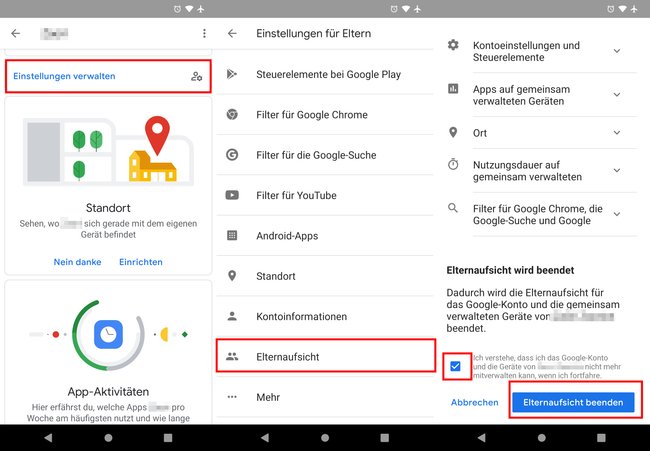Wenn Eltern ihren Kindern ein Android-Smartphone geben, müssen diese ein eigenes Google-Konto haben. Über die Kinderschutz-App „Google Family Link“ können Eltern dann steuern, welche Apps ihre Kinder installieren und wie lange sie ihr Smartphone nutzen dürfen. Wir zeigen euch hier auf GIGA, wie ihr ein Google-Konto für eure Kinder zusammen mit „Google Family Link“ einrichtet und Jugendschutzeinstellungen vornehmt.
- 1.Google-Konto für Kind mit „Google Family Link“ einrichten
- 1.1.Das können Eltern mit der App verwalten
- 1.2.Schritt 1: Installiert diese App auf dem Smartphone des Kindes
- 1.3.Schritt 2: Installiert diese App auf dem Smartphone der Eltern
- 1.4.Schritt 3: Einrichtung auf Eltern-Smartphone
- 1.5.Schritt 4: Einrichtung auf Kinder-Smartphone
- 1.6.Schritt 5: Jugendschutzfilter auf Eltern-Smartphone einrichten
- 2.Google Family Link löschen und deaktivieren
Wenn Eltern ihren Kindern ein Smartphone geben, steht diesen dann das Tor zum Internet inklusive aller Gefahren offen. Bestimmte Jugendschutz-Einstellungen helfen, um das Kind zu schützen. Mit der App „Google Family Link“ können Eltern bestimmen, welche Apps ihre Kinder herunterladen und installieren dürfen.
Kompatibilität und Aufwand:
- Mindestens Android 7.0 Nougat auf dem Kinder-Smartphone (Eigene Android-Version herausfinden)
- Mindestens Android 4.4 KitKat auf dem Eltern-Smartphone
- Einrichtungsdauer: ca. 30-60 Minuten
Google-Konto für Kind mit „Google Family Link“ einrichten
Für Kinder unter 13 Jahren erstellen Eltern mit der App „Google Family Link“ ein Google-Konto für ihre Kinder und verwaltet es über die App auch gleich. Ab dem 13. Lebensjahr des Kindes kann das Google-Konto in ein reguläres Google-Konto umgewandelt werden. Für Kinder älter als 13 Jahre können Eltern alternativ ein gewöhnliches Google-Konto erstellen und die elterliche Einwilligung geben.
Das können Eltern mit der App verwalten
| Das können Eltern | Das können Eltern nicht |
| Apps zulassen oder blockieren | Aus der Ferne den Bildschirm beobachten |
| Zeiten für Gerätenutzung festlegen | Google- und Chrome-Suchverlauf einsehen |
| YouTube-, Google Chrome-, Suche- und Play-Filter einrichten | Kontopasswort einsehen oder zurücksetzen |
| Standort des Kinder-Smartphones abfragen | E-Mails oder Nachrichten lesen |
| Grundregeln für die Nutzung aufstellen | Gespräche mithören |
| Bestimmen, auf welchen Geräten sich das Kind mit dem Google-Konto anmelden darf | Gerät des Kindes entsperren |
| Bestimmen, wie Google Daten des Kindes erfasst (Beispiel: Web- und App-Aktivitäten) | Gerät oder Daten löschen |
Eine genaue Aufschlüsselung der möglichen Einstellungen seht ihr weiter unten in unserer Tabelle.
Schritt 1: Installiert diese App auf dem Smartphone des Kindes
Schritt 2: Installiert diese App auf dem Smartphone der Eltern
Schritt 3: Einrichtung auf Eltern-Smartphone
Nehmt euch zunächst euer Eltern-Smartphone, um die Einrichtung zu beginnen:
- Öffnet die App „Family Link für Eltern“.
- Tippt euch durch die kleinen Texte und abschließend auf „Jetzt starten“.
- Wählt das Google-Konto der Eltern aus.
- Bei der Frage „Wer verwendet dieses Smartphone?“ tippt ihr auf „Eltern“ und dann auf „Weiter“.
- Sofern noch nicht geschehen, müsst ihr den Eltern-Account als Familien-Administator einrichten.
- Bestätigt mit „Es kann losgehen“.
- Bei der Frage „Hat ihr Kind ein Google-Konto“ antwortet ihr mit „Ja“, da dies bereits eingerichtet wurde, wenn ihr dieser Anleitung gefolgt seid.
- Nun möchte Google die sogenannte Elternaufsicht auf dem Gerät einrichten. Bestätigt mit „Weiter“.
- Unten seht ihr jetzt den Einrichtungscode, der für das Kinder-Smartphone benötigt wird.
Schritt 4: Einrichtung auf Kinder-Smartphone
Nehmt nun das Kinder-Smartphone und führt folgende Schritte durch.
- Öffnet die App „Google Family Link für Kinder und Teenager“ auf dem Kinder-Smartphone.
- Tippt auf „Dieses Gerät“.
- Wählt das Google-Konto für euer Kind aus. Falls ihr noch keins habt, tippt auf „Anderes Konto verwenden“ und dann auf „Konto erstellen“ und folgt den Anweisungen.
- Gebt nun den Einrichtungscode ein, der auf dem Eltern-Smartphone angezeigt wurde.
- Auf dem Eltern-Smartphone wird nun das Google-Konto eures Kindes angezeigt. Bestätigt mit „Ja“.
- Scrollt nun auf dem Kinder-Smartphone herunter. Dort muss das Passwort des Google-Kontos des Kindes eingegeben werden. Bestätigt mit „Weiter“.
- Ihr erhaltet die Meldung, dass das Google-Konto des Kindes der Familiengruppe des Elternteils beigetreten ist.
- Tippt unten auf „Anmelden“.
- Ihr seht eine Liste, wie Eltern das Google-Konto des Kindes beaufsichtigen können. Tippt unten auf „Weiter“.
- Bestätigt die Meldung „Elternaufsicht zulassen?“ mit dem Button „Zulassen“.
Kinder-Smartphone: Die Elternaufsicht muss bestätigt werden. (Bildquelle: GIGA) - Nun muss der „Family Link-Manager“ aktiviert werden, damit Eltern die Aktivitäten des Kindes auf dem Smartphone beaufsichtigen können.
- Tippt unten auf „Diesen Geräteadministrator aktivieren“.
Kinder-Smartphone: Aktiviert den Geräteadministrator „Family Link-Manager“, damit die Eltern Jugendschutzeinstellungen vornehmen können. (Bildquelle: GIGA) - Nun muss dem Kinder-Smartphone ein Namen gegeben werden. Bestätigt mit „Weiter“, um das zu tun.
- Danach werden alle derzeit installierten Apps auf dem Kinder-Smartphone angezeigt und man kann entscheiden, ob diese genutzt werden dürfen oder nicht. Tippt unten auf „Weiter“, wenn ihr fertig seid.
- Eltern- und Kinder-Smartphone sind nun miteinander verbunden. Bestätigt mit „Weiter“ und „Fertig“.
- Auf dem Eltern-Smartphone seht ihr nun die Überschrift „Filter- und Steuerelemente“.
- Tippt auf „Jugendschutzeinstellungen anpassen“ und tippt auf „Weiter“. Alternativ könnt ihr auch die „Standardeinstellungen verwenden“.
- Tippt nochmal auf „Weiter“, um die nun eingerichtete App „Family Link für Eltern“ samt „Dashboard“ eures Kindes zu öffnen.
Schritt 5: Jugendschutzfilter auf Eltern-Smartphone einrichten
- Öffnet die App „Family Link für Eltern“.
- Wenn ihr nach unten scrollt, seht ihr mehrere Einstellungsbereiche.
| Bereich | Mögliche Einstellungen |
| Einstellungen verwalten |
|
| Standort | Standortzugriff und -verlauf des Kinder-Smartphones aktivieren |
| App-Aktivitäten | App- und Geräteaktivitäten des Kindes einsehen |
| Zeiten für Gerätenutzung | Zeitlimits bestimmen, wie viele Stunden das Kind das Smartphone pro Tag nutzen darf. Lässt sich für jeden Tag individuell einstellen. |
| App-Installationen | Zeigt an, wann das Kind welche Apps installiert hat |
| „Smartphone“ von „Kind“ |
|
Tippt auf den Namen des Smartphones eures Kindes, um spezifische Einstellungen vorzunehmen.
- Wir empfehlen dort, alle Schalter zu aktivieren, sodass das Kind keine Nutzer hinzufügen, keine Apps aus unbekannten Quellen installieren und die Entwickleroptionen nicht aktivieren kann.
- Außerdem lässt sich in der Einstellung „Gerätestandort“ aktivieren, dass Eltern das Kinder-Smartphone jederzeit orten können.
- In der Einstellung „App-Berechtigungen“ könnt ihr festlegen, ob die Berechtigungen des Smartphones (Kamera, Mikrofon, Sensoren) nur die Eltern oder Eltern und Kind verwalten dürfen. Das kann sinnvoll sein, wenn man beispielsweise verhindern möchte, dass das Kind Bilder mit der App Snapchat machen darf: Wird die App Snapchat installiert, erfolgt eine Anfrage, ob die App auf die Kamera zugreifen darf. Verwalten nur die Eltern die App-Berechtigungen und verneinen dies, funktioniert die Kamera nicht in der App Snapchat. Gleiches gilt für Apps wie Facebook, WhatsApp und Co.
Hier seht ihr, wie ihr die Kindersicherung auf YouTube aktiviert:
Kindersicherungen in Android und YouTube:
Achtet bitte darauf, dass sich je nach Smartphone-Modell bestimmte Family-Link-Funktionen umgehen lassen:
Google Family Link löschen und deaktivieren
Ihr könnt die eingerichtete Elternaufsicht beziehungsweise die Jugendschutzeinstellungen wieder vom Google-Konto eures Kindes entfernen. Das geht wie folgt:
- Öffnet die App „Google Family Link für Eltern“.
- Tippt auf „Einstellungen verwalten“ > „Elternaufsicht“.
- Scrollt nach unten und setzt ein Häkchen bei „Ich verstehe, dass ich das Google-Konto und die Geräte von 'Name des Kindes‘ nicht mehr mitverwalten kann, wenn ich fortfahre“.
- Bestätigt mit dem Button „Elternaufsicht beenden“.
Hat alles funktioniert? Falls nicht, schreibt es uns in die Kommentare. Unter Umständen können wir euch dann weiterhelfen.
Hat dir der Beitrag gefallen? Folge uns auf WhatsApp und Google News und verpasse keine Neuigkeit rund um Technik, Games und Entertainment.