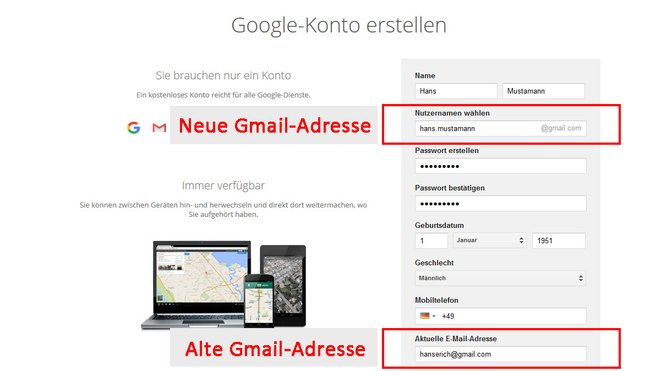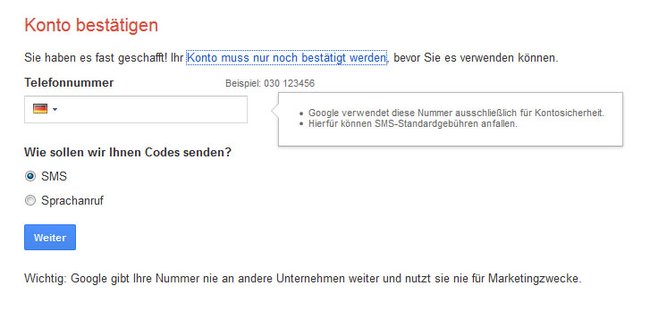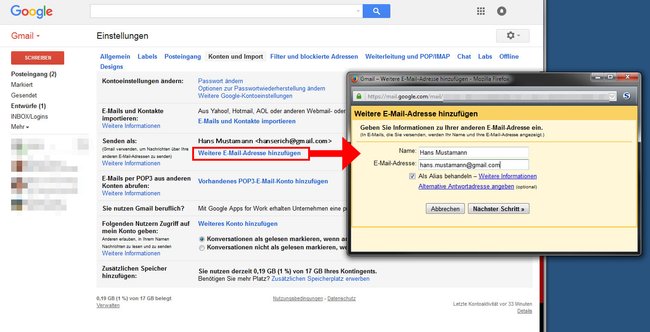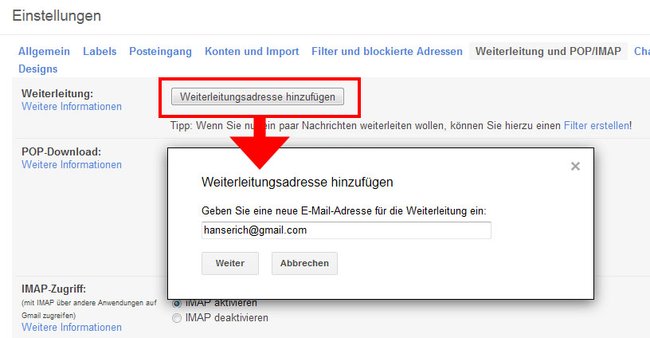Die Gmail-Adresse lässt sich nicht so einfach ändern. Allerdings gibt es einen Trick, wie ihr trotzdem zu einer anderen Gmail-Adresse kommt. Wir zeigen, wie ihr damit eure E-Mail-Adresse bei Gmail ändern könnt.
Das direkte Ändern einer Google-Mail-Adresse ist nicht möglich, aber man kann sich eine zweite Adresse reservieren und diese mit dem ursprünglichen Google-Konto verbinden. Die neue Adresse kann dann als primäre Mailadresse benutzt werden.
- Tipp: Google-Name ändern
Gmail-Adresse ändern – Anleitung
Um die Gmail-Adresse zu ändern, folgt ihr analog unserer Anleitung. In unserem Beispiel will Hans Mustamann seine alte Gmail-Adresse hanserich@gmail.com in die Neue hans.mustamann@gmail.com ändern:
- Öffnet die Account-erstellen-Seite von Google.
- Füllt alle Felder aus und gebt bei Nutzernamen auswählen die gewünschte neue Gmail-Adresse ein. In unserem Beispiel ist das hans.mustamann. Das „@gmail.com“ wird von Google in der Eingabemaske automatisch ergänzt.
Erstellt zunächst ein neues Gmail-Konto, die später eure alte Adresse ersetzt. - Bei Aktuelle E-Mail-Adresse gebt ihr die derzeitige Gmail-Adresse ein, die ihr ändern wollt – in unserem Beispiel also hanserich@gmail.com.
- Klickt auf den Button Nächster Schritt.
- Bestätigt die Datenschutzerklärung und Nutzungsbedingungen, wenn ihr damit einverstanden seid. Scrollt dazu herunter und klickt auf ICH STIMME ZU.
- Im nächsten Schritt müsst ihr euer neues Google-Konto zunächst bestätigen. Gebt dafür bei Telefonnummer eure Smartphone-Nummer ein und wählt entweder SMS oder Sprachanruf aus. Klickt auf Weiter. Mehr Informationen zur Konto-Bestätigung findet ihr auf der zugehörigen Google-Webseite.
Das neue Gmail-Konto muss erst per Telefonnummer bestätigt werden. - Unter Umständen erhaltet ihr auch eine E-Mail an eure alte Gmail-Adresse, dass die neue Gmail-Adresse erstellt wurde.
Anschließend verbindet ihr die neue und die alte Gmail-Adresse. Dadurch könnt ihr die neue E-Mail-Adresse als Standard für eure E-Mails nutzen.
Gmail-Adresse ändern: Mail-Konten verbinden
Um die neue Gmail-Adresse als Standard zu verwenden, verbindet ihr nun beide Gmail-Konten:
- Loggt euch in das alte Gmail-Konto ein.
- Klickt danach oben rechts auf das Zahnrad und auf Einstellungen.
Achtung: Hier sind die Gmail-Einstellungen gemeint, nicht die Einstellungen eures Google-Kontos! - Klickt auf den Tab Konten und Import.
- Neben Senden als klickt ihr auf Weitere E-Mail-Adresse hinzufügen. Ein Popup-Fenster mit gelbem Hintergrund öffnet sich.
Gmail-Einstellungen: Im alten Konto fügt ihr die neue Gmail-Adresse hinzu. - Tragt hier den Namen und die neue Gmail-Adresse ein, die ihr angelegt habt. Aus unserem obigen Beispiel ist das hans.mustamann@gmail.com.
- Klickt auf den Button Nächster Schritt.
- Bestätigt, dass Googlemail die E-Mail an die neue Adresse verschickt und schließt das Fenster.
- Meldet euch von Gmail ab und loggt euch mit dem neuen Gmail-Konto ein.
- Ihr solltet eine E-Mail erhalten haben mit dem Betreff wie „Gmail-Bestätigung – Nachricht senden als hans.mustamann@gmail.com“.
- Öffnet die Mail und klickt auf den Bestätigungslink.
Von eurem alten Konto könnt ihr jetzt also unter der neuen Gmail-Adresse E-Mails versenden. Jetzt braucht ihr nur noch eine Weiterleitung einzurichten, damit ihr in eurem alten Konto auch die E-Mails empfangt, die von anderen an das neue Gmail-Konto gesendet werden.
Gmail: Weiterleitung aktivieren
Richtet jetzt eine Weiterleitung von der neuen Gmail-Adresse auf die Alte ein, damit Mails der neuen Adresse im alten Postfach landen:
- Loggt euch in das neue Gmail-Konto ein und öffnet oben rechts über das Zahnrad die Einstellungen.
- Klickt im Tab Weiterleitung und POP/IMAP auf den Button Weiterleitungsadresse hinzufügen. Gebt die alte Mailadresse ein – in unserem Beispiel: hanserich@gmail.com. Klickt auf Weiter und stimmt dem Versand des Bestätigungscodes zu.
Gmail: Fügt hier die Weiterleitungsadresse hinzu. - Meldet euch von Gmail ab und loggt euch in euer altes Gmail-Konto ein.
- Google sollte euch die erwähnte E-Mail mit Bestätigungscode zugeschickt haben. Öffnet diese und klickt auf den Link. Google informiert euch, dass der Vorgang erfolgreich war.
- Loggt euch wieder aus und wieder mit dem neuen Gmail-Konto an.
- In den Einstellungen öffnet ihr erneut den Tab Weiterleitung und POP/IMAP. Aktiviert dort die dauerhafte Weiterleitung der E-Mails an die alte Gmail-Adresse.
Tipp: Mehr Infos zur Gmail-Weiterleitung gibt es hier: Gmail-Weiterleitung einrichten oder deaktivieren – So geht's.
Damit ihr nun auch von eurer neuen Gmail-Adresse E-Mails verschicken könnt, müsst ihr eine letzte Einstellung vornehmen:
- Meldet euch von Gmail ab und loggt euch in den alten Gmail-Account ein.
- Klickt auf den Tab Konten und Import.
- Bei Senden als sollte nun die neue E-Mail-Adresse vorhanden sein.
- Klickt rechts daneben auf Als Standard festlegen.
Jetzt könnt ihr E-Mails aus dem alten Account von der neuen Adresse verschicken. Klickt dazu im Editor auf den Absender. Es öffnet sich dann ein Dropdown-Menü aus dem ihr die Absender-Adresse auswählen könnt. Die neue Adresse ist standardmäßig voreingestellt.
Hat dir der Beitrag gefallen? Folge uns auf WhatsApp und Google News und verpasse keine Neuigkeit rund um Technik, Games und Entertainment.