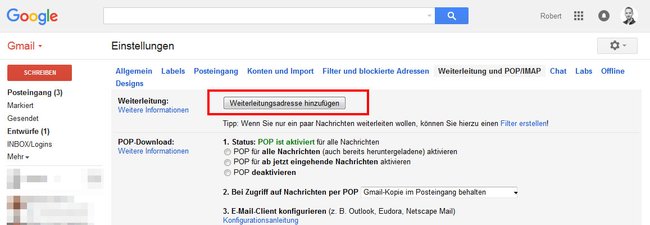Wenn ihr einen anderen E-Mail-Account nutzt, könnt ihr eure E-Mails von Gmail an das andere E-Mail-Konto weiterleiten. Wir zeigen euch in diesem Ratgeber, wie das funktioniert und wie ihr die Weiterleitung wieder deaktivieren könnt.
E-Mails, die an euer Gmail-Konto gesendet werden, könnt ihr automatisch an eine andere E-Mail-Adresse weiterleiten lassen. Wenn ihr allerdings E-Mails eines anderen Anbieters an die Gmail-Adresse weiterleiten wollt, müsst ihr die Einstellungen in der Weboberfläche des anderen Anbieters vornehmen.
Tipp: Wenn ihr die automatische Weiterleitung von Gmail zu Inbox deaktivieren wollt, schaut hier vorbei: Inbox: Automatische Gmail-Weiterleitung aktivieren oder deaktivieren – So geht's.
Gmail-Weiterleitung einrichten
Um die Gmail-Weiterleitung zu aktivieren, macht ihr Folgendes:
- Loggt euch in euer Gmail-Konto ein, sofern noch nicht geschehen.
- Klickt oben rechts auf das Zahnrad und wählt Einstellungen aus.
- Klickt auf den Tab Weiterleitungen und POP/IMAP und dort auf den Button Weiterleitungsadresse hinzufügen.
Tipp: Um nur bestimmte E-Mails an eine andere Adresse weiterzuleiten, klickt ihr unter dem Button auf den Schriftzug Filter erstellen.Hier aktiviert ihr die Gmail-Weiterleitung. - Gebt nun die E-Mail-Adresse ein, an welche neue Gmail-Nachrichten weitergeleitet werden sollen. Bestätigt den Vorgang.
- Gmail sendet euch an diese Adresse nun einen Bestätigungslink. Loggt euch in euer anderes E-Mail-Konto ein, öffnet die E-Mail und klickt auf den Bestätigungslink.
- Wechselt wieder zurück zum Gmail-Konto und aktualisiert die Browser-Ansicht, indem ihr die Taste F5 drückt.
- Stellt sicher, dass im Tab Weiterleitung und POP/IMAP die Option Eingehende E-Mails weiterleiten ausgewählt und im Dropdown-Menü die richtige E-Mail-Adresse eingetragen ist.
- Im zweiten Dropdown-Menü stellt ihr ein, was mit den E-Mails passiert, nachdem sie weitergeleitet wurden. Ihr habt etwa die Wahl zwischen:
- Gmail-Kopie im Posteingang behalten (empfohlen)
- Gmail-Kopie archivieren
- Klickt abschließend auf den Button Änderungen speichern.
Gmail-Weiterleitung an mehrere Adressen
Gmail kann E-Mails nur an eine Adresse weiterleiten. Die E-Mail-Adresse, an die Gmail eure Nachrichten weiterleitet, findet ihr in den Gmail-Einstellungen im Tab Weiterleitung und POP/IMAP.
Gmail-Weiterleitung deaktivieren
Um die Gmail-Weiterleitung zu deaktivieren, geht ihr so vor:
- Öffnet die Gmail-Einstellungen.
- Klickt auf den Tab Weiterleitung und POP/IMAP.
- Aktiviert neben Weiterleitung die Option Weiterleitung deaktivieren.
- Klickt in das erste Dropdown-Menü nach Eingehende E-Mails weiterleiten an und sucht nach Adressen, die mit (in Verwendung durch einen Filter) gekennzeichnet sind. Klickt auf Entfernen, um die Weiterleitung zu deaktivieren.
Was ihr zu Gmail wissen solltet:
Hat dir der Beitrag gefallen? Folge uns auf WhatsApp und Google News und verpasse keine Neuigkeit rund um Technik, Games und Entertainment.