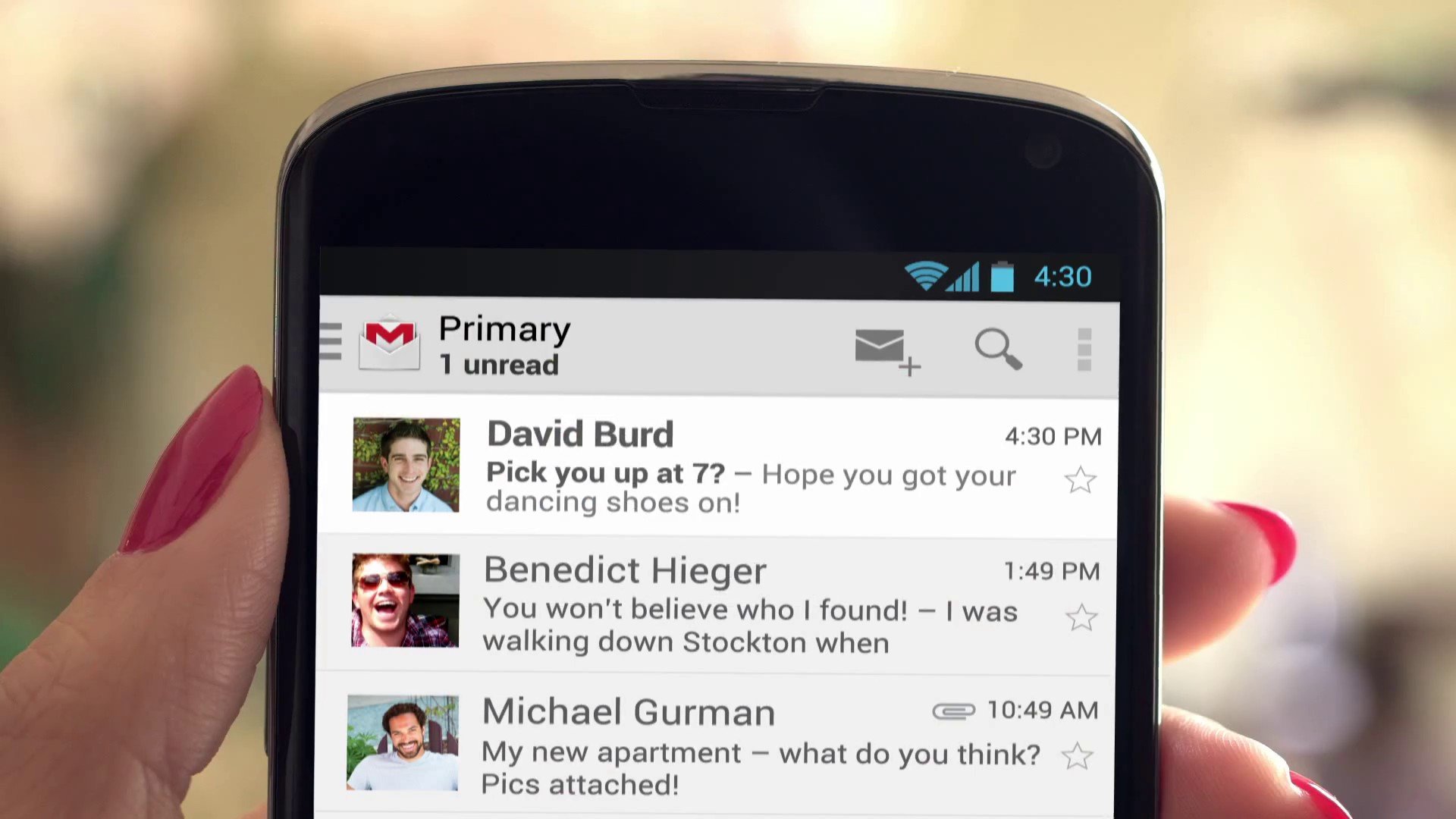Wenn man mit Thunderbird sein Gmail-Konto nutzen, also E-Mails empfangen und senden möchte, kann man dies ganz schnell einrichten. Wir zeigen euch, wie es funktioniert, auch bei Geschäftsadressen!
Gmail in Thunderbird nutzen
Das eigene Gmail- bzw. Googlemail-Konto zu Thunderbird hinzuzufügen geht sehr einfach - besonders, wenn man lediglich einen privaten Account integrieren möchte, um Mails abzurufen und zu versenden.
- Zunächst stellt ihr sicher, dass der IMAP-Dienst in eurem Gmail aktiv ist. Dies ist notwendig, um den erweiterten Standard in Thunderbird nutzen zu können. Im Gegensatz zu Pop3 bietet IMAP einige Vorteile, auf die man in der Regel nicht verzichten möchte. Loggt euch dazu im Browser in euren Googlemail-Account ein und navigiert anschließend zu den Einstellungen (über das Zahnradsymbol).
![google-imap google-imap]()
- Anschließend klickt ihr auf Weiterleitung von POP/IMAP und aktiviert IMAP wie oben im Bild zu sehen. Achtung: Es kann bis zu zwei Stunden dauern, bis IMAP tatsächlich im Konto aktiv ist.
- Geht nun in Thunderbird.
- Klickt auf das Sandwichmenü-Zeichen in Form der drei Striche.
- Nun fahrt ihr mit der Maus über Einstellungen und wählt anschließend Konto-Einstellungen aus.
![thunderbird-gmail thunderbird-gmail]()
- Nun wählt ihr unten links den Button Konten-Aktionen aus und klickt anschließend auf E-Mail-Konto hinzufügen.
- Nun geht ihr euren Namen, eure Mail und euer Passwort ein.
![thunderbird-gmail-einrichtung2 thunderbird-gmail-einrichtung2]()
- Habt ihr die Zwei-Wege-Autorisierung aktiviert, müsst ihr euch zunächst noch einmal mit eurem Google-Konto anmelden und Thunderbird explizit den Zugang zu eurem Konto gewähren. Besitzt ihr eine ältere Thunderbird-Version ist es nötig, dass ihr euch ein Token-Passwort erstellt und dieses mit Thunderbird nutzt. Das ist nötig, da Thunderbird in älteren Versionen die Zwei-Faktor-Verifizierung nicht unterstützt.
![thunderbird-gmail-einrichtung3 thunderbird-gmail-einrichtung3]()
- In den meisten Fällen war es das schon. Wenn es nicht klappt, wartet einige Stunden, ob IMAP erst für euer Konto freigeschaltet werden muss.
Habt ihr ein Gmail-Geschäftskonto, sehen die Einstellungen etwas anders aus, hier muss man manuell einige Daten eintragen:
So klappt es mit Googlemail bei Geschäfts-Konten
Nutzt ihr keinen Privat-Account, sondern ein Konto beispielsweise eures Unternehmens, muss man einige weitere Schritte unternehmen, bevor man Gmail in Thunderbird verwenden kann:
- Ales erstes müsst ihr eine Einstellung in eurem Google-Konto vornehmen und den Zugriff von Weniger sicheren Apps zulassen.
- Zunächst erstellt ihr euch ganz normal euer E-Mail-Konto in Thunderbird, gebt aber statt einer Gmail- eure Geschäftsadresse an, in meinem Fall wäre das johannes.kneussel@giga.de
![thunderbird-gmail-einrichtung4 thunderbird-gmail-einrichtung4]()
- Nun wird Thunderbird aber melden, dass es keine Verbindung zum Server herstellen konnte. Kein Wunder, die Zugangsdaten sind ja auch falsch, wir müssen sie manuell eingeben. Die nachzutragenden Daten sind:
- IMAP: imap.gmail.com, Port: 993, SSL: SSL/TLS, Authentifizierung: Passwort, normal
- SMTP: smtp.gmail.com, Port: 465, SSL: SSL/TLS, Authentifizierung: Passwort, normal
- Benutzername: der Name eures Accounts
![thunderbird-gmail-einrichtung5 thunderbird-gmail-einrichtung5]()
Nun sollte auch euer Gmail-Geschäftskonto in Thunderbird nutzbar sein!