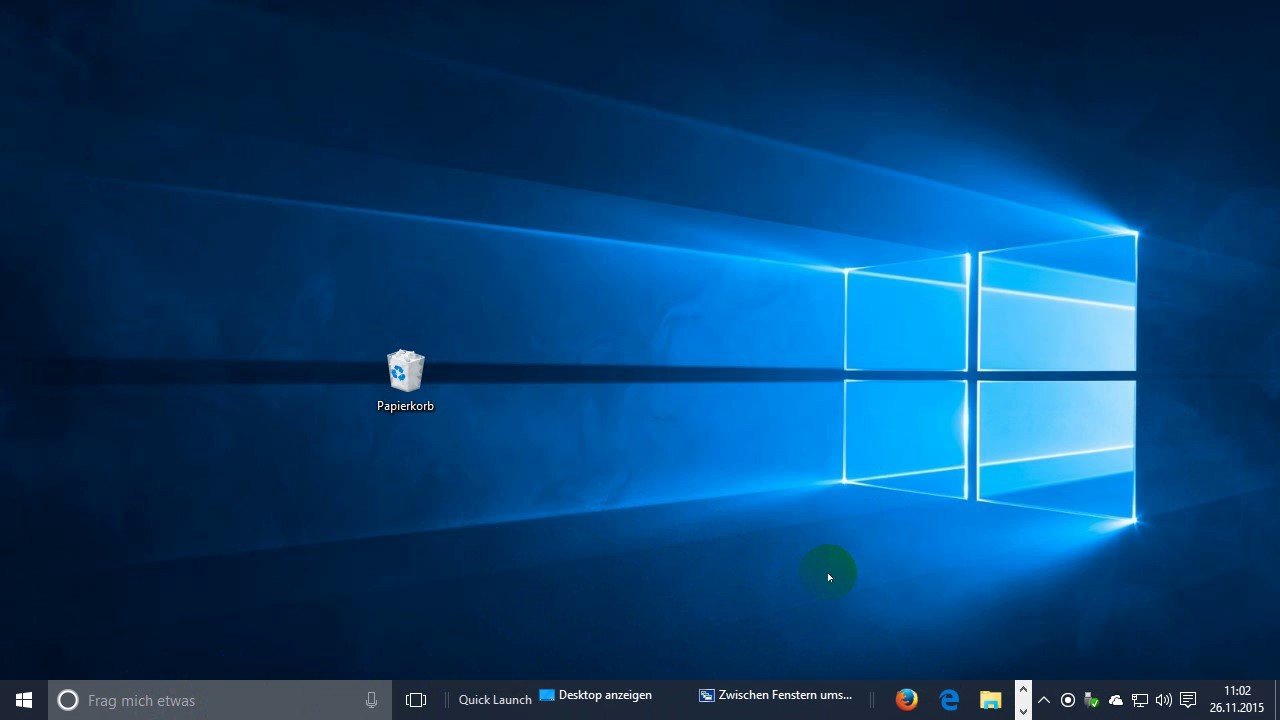In Windows 10 fehlt standardmäßig die Schnellstartleiste beziehungsweise die Quick-Launch-Bar. In früheren Windows-Versionen gab es sie in der Taskleiste, wo ihr beliebige Programme oder Ordner anheften konntet. Wir zeigen wie ihr in Windows 10 die Schnellstartleiste wieder aktivieren könnt.
Video | Schnellstartleiste aktivieren – Anleitung (Quick Launch)
Wenn die Schnellstartleiste beziehungsweise Quick-Launch-Leiste in Windows 10 aktiviert ist, könnt ihr beliebige Programme und Ordner als Verknüpfung in die Taskleiste ziehen. Dann könnt ihr etwa auch den Papierkorb an die Taskleiste heften. Sieh dazu den Artikel: Windows 10: Papierkorb ausblenden – So geht's.
Windows 10: Schnellstartleiste aktivieren – So geht's (Quick Launch)
Um in Windows 10 die Schnellstartleiste zu aktivieren, macht ihr Folgendes:
- Klickt mit der rechten Maustaste auf eine freie Fläche der Taskleiste.
- Wählt den Eintrag Symbolleisten, Neue Symbolleiste…
- Navigiert zum Ordner: C:\Users\NUTZERNAME\AppData\Roaming\Microsoft\Internet Explorer
Hinweis: Statt NUTZERNAME müsst ihr den Ordner eures Windows-10-Profils auswählen. - Wählt dort mit einem einfachen Klick den Ordner Quick Launch aus und klickt unten auf den Button Ordner auswählen. In der Taskleiste erscheint rechts der Schriftzug Quick Launch.
- Klickt mit der rechten Maustaste auf eine freie Stelle der Taskleiste und wählt den Eintrag Taskleiste fixieren aus, damit das Häkchen vor dem Eintrag entfernt wird und eure Taskleiste nicht mehr fixiert ist.
- Nun klickt ihr mit gedrückter Maustaste auf den Namen Quick Launch und zieht diese weiter links, bei Bedarf ganz nach links über die bestehenden Taskleisten-Symbole.
Die Schnellstartleiste ist jetzt zwar aktiviert, sieht aber noch nicht schön aus. Wir zeigen daher im nächsten Abschnitt wie ihr die Schnellstartleiste anpassen könnt und Programme hinein zieht.

Tipp: Wie ihr in Windows 10 eigene Kacheln erstellt, erfahrt ihr hier: Windows 10: Eigene Kacheln erstellen und anheften - So geht's.
Windows 10: Schnellstartleiste anpassen – So geht's
Um die Schnellstartleiste in Windows 10 anzupassen, geht ihr so vor:
- Klickt mit der rechten Maustaste auf den Namen Quick Launch und wählt den Eintrag aus Text anzeigen.
- Wiederholt Schritt 1 und wählt den Eintrag Ansicht, Große Symbole.
- Die Quick-Launch-Leiste hat links und rechts zwei Striche, welche die Begrenzung anzeigen. Schiebt die Quick-Launch-Leiste zusammen, indem ihr die rechten zwei Striche mit gedrückter Maustaste anklickt und sie nach links zieht.
- Entfernt die Symbole Desktop anzeigen und Zwischen Fenstern umschalten, wenn ihr sie nicht benötigt, indem ihr diese mit der rechten Maustaste anklickt und Löschen auswählt.
- Nun könnt ihr beliebe Programme oder Ordner in die Schnellstartleiste ziehen. Windows 10 erstellt dann eine Verknüpfung zu diesen.
- Bei Bedarf blendet ihr den Schriftzug Quick Launch aus. Klickt diesen dazu mit der rechten Maustaste an, und wählt Titel anzeigen.
- Wenn die Schnellstartleiste nun richtig positioniert und in ihrer Breite angepasst ist, fixiert ihr die Taskleiste, indem ihr mit der rechten Maustaste auf eine freie Stelle der Taskleiste klickt und Taskleiste fixieren auswählt.
Nun lassen sich die Symbole der Schnellstartleiste kaum noch von denen der gewöhnlichen Taskleiste unterscheiden.

Windows 10: Schnellstartleiste deaktivieren – So geht's
Um die Schnellstartleiste wieder zu deaktivieren, macht ihr Folgendes:
- Klickt mit der rechten Maustaste auf eine freie Stelle der Taskleiste.
- Wählt den Eintrag Symbolleisten, Quick Launch aus.
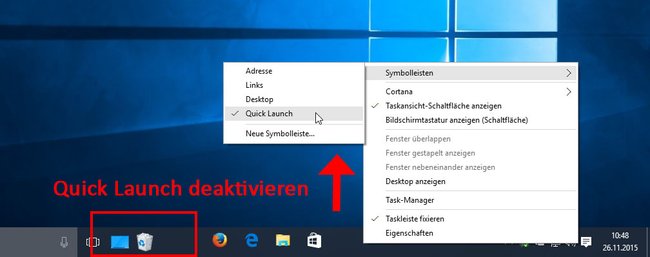
Windows 10 blendet die Quick-Launch-Leiste / Schnellstartleiste wieder aus.
Was ihr zu Windows 10 wissen solltet: