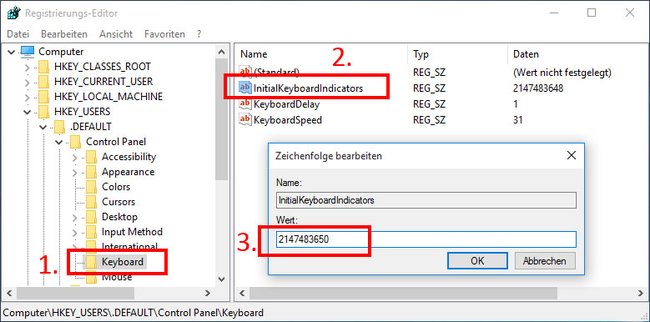Windows 10 schaltet den Nummernblock der Tastatur beim Boot-Vorgang automatisch aus, sodass ihr ihn für die PIN-Eingabe der Windows-Anmeldung immer wieder erneut einschalten müsst. Die Änderung der Registry-Werte wie unter Windows 7 führt allerdings nicht zum Ziel. Wir zeigen, wie ihr den Nummernblock beziehungsweise die Num-Lock-Taste in Windows 10 dauerhaft aktiviert.
Wenn ihr den Nummernblock in Windows 10 aktiviert, deaktiviert er sich nach einem Neustart ungefragt von selbst. Das gilt übrigens auch, wenn ihr Windows 10 als virtuelle Maschine etwa in Virtualbox laufen habt.
Nummernblock in Windows 10 dauerhaft aktivieren
Videoanleitung
Unser Video zeigt, wie der Nummernblock auch nach einem Neustart dauerhaft aktiviert bleibt:
Schritt-für-Schritt-Anleitung in Bildern
In unserer Bilderstrecke seht ihr die Lösung Schritt für Schritt:
Kurzanleitung
- Drückt die Tastenkombination [Windows] + [R], um das Ausführen-Fenster zu öffnen.
- Tippt nun regedit ein und drückt [Enter].
- Navigiert zum Schlüssel: Computer\HKEY_USERS\.DEFAULT\Control Panel\Keyboard
Hinweis: Achtet darauf NICHT den Pfad „HKEY_CURRENT_USER“ auszuwählen. Diese verwechselt man schnell. - Klickt rechts im Fenster doppelt auf den Eintrag „InitialKeyboardIndicators“.
- Falls der Wert „2147483648“ voreingestellt ist, ändert diesen auf „2147483650“ – ihr addiert also die Zahl 2.
- Falls der Wert 0 voreingestellt ist, ändert ihn auf den Wert 2.
- Falls ein anderer Wert eingestellt ist, addiert ihr zu dem Wert die Zahl 2.
- Startet nun Windows 10 neu und prüft, ob der Nummernblock aktiviert bleibt.
Windows 10 deaktiviert Nummernblock bei jedem Start trotz Registry-Änderung
Wenn Windows 10 immer noch den Nummernblock beim Start deaktiviert, macht Folgendes:
- Prüft, ob ihr wirklich den oben angegangenen Registry-Schlüssel geändert habt und nicht den für Windows 7 und Co.
- Falls Ihr den Wert 2 eingetragen habt, probiert stattdessen aus, den Wert 2147483650 einzugeben, und umgekehrt.
- Startet Windows 10 neu.
Alternativ kann laut der Kommentare auch Folgendes helfen:
- Wartet, bis ihr im Anmelde-Bildschirm von Windows 10 sei, gebt aber kein Passwort ein.
- Drückt die NumLock-Taste, um den Nummernblock zu aktivieren.
- Klickt unten rechts auf das Herunterfahren-Symbol und wählt „Neu starten“ aus.
- Unter Umständen hat sich Windows 10 die Einstellung gemerkt und der Nummernblock bleibt jetzt aktiviert.
Hat dir der Beitrag gefallen? Folge uns auf WhatsApp und Google News und verpasse keine Neuigkeit rund um Technik, Games und Entertainment.