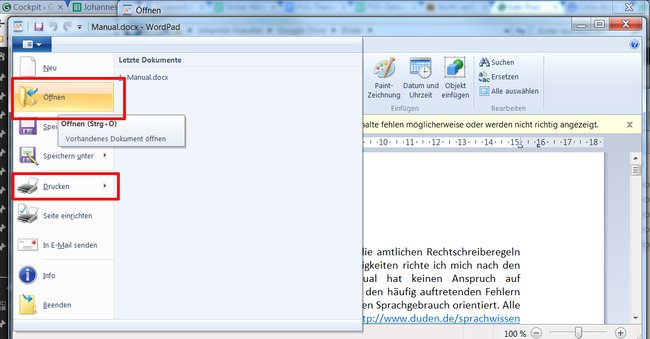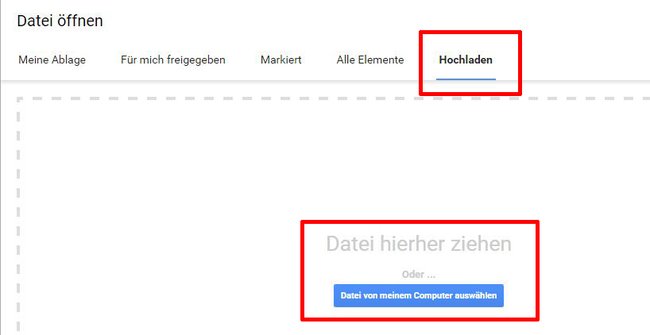Um eine Word-Datei zu öffnen, muss man sich nicht extra die kostenpflichtige und umfangreiche Office-Suite von Microsoft zulegen. Diese bietet zwar viele Ausstattungsmerkmale und lässt sich sehr komfortabel bedienen, möchte man allerdings lediglich ein Word-Dokument öffnen, um es zu sichten oder ab und zu einen Text bearbeiten, reichen kostenlose Alternativen vollkommen aus.
Video: Fünf Tipps für Microsoft Word
Word: Datei öffnen - drei Alternativen
Soll ein Word-Dokument kurz geöffnet werden, reicht in den meisten Fällen das bei Windows mitgelieferte WordPad vollkommen aus. Mit diesem Programm lassen sich auch neuere Word-Formate (docx) öffnen und sichten.
- WordPad findet ihr ganz einfach, wenn ihr euer Startmenü öffnet und in die Suchleiste WordPad eintippt.
- Klickt nun auf das WordPad-Logo, um das Programm zu starten.
- Über Datei -> Öffnen könnt ihr eine Word-Datei von der Festplatte oder einem USB-Stick öffnen und anschließend beispielsweise auch ausdrucken.
- Eine ebenfalls kostenlose Alternative, die aber einen Download und eine Neuinstallation voraussetzt, ist OpenOffice. Die Open-Source-Software könnt ihr euch direkt bei uns herunterladen:
- Nach der Installation könnt ihr eure Word-Datei mit dem in der Office-Suite beinhalteten Programm Writer öffnen, bearbeiten, drucken und was man sonst noch so alles mit einem Textdokument anfangen kann.
- Eine dritte, ebenfalls kostenlose und einfache Alternative stellt Google Docs dar. Habt ihr einen Google-Account, könnt ihr euch bei Google Docs direkt anmelden.
- Hier klickt ihr rechts oben auf den Button Dateiauswahl öffnen.
- Es öffnet sich ein Fenster, in dem ihr auf den Reiter Hochladen und anschließend Datei von meinem Computer auswählen klickt.
- Nun wählt ihr das gewünschte Word-Textdokument von eurem PC oder einem USB-Stick aus und öffnet es in Google Drive.
Dokumente bearbeiten und speichern
Habt ihr die Datei in einem der drei Word-Alternativen geöffnet, könnt ihr damit nach Herzenslust hantieren, den Text editieren, das Dokument ausdrucken usw. Ihr solltet allerdings beachten, dass die Textformatierung bzw. das Layout der Seiten in jedem Textverarbeitungsprogramm etwas anders funktioniert.
- Eine in Word erstellter Text wird in OpenOffice etwas anders aussehen -seien es anders angeordnete Listenpunkte oder Absatzabstände. Umgekehrt ist dies natürlich ebenso der Fall.
- Deswegen kann es ratsam sein, beim Erstellen, Öffnen und Bearbeiten von Textdokumenten auf ausschließlich eine Software zu setzen, um Probleme mit der Kompatibilität zu vermeiden.
Weitere Word-Tutorials
- Word: Silbentrennung aktivieren und nutzen
- Word: Dokumente vergleichen & zusammenfügen
- Word: Korrekturmodus aktivieren und nutzen - So klappts
Hat dir der Beitrag gefallen? Folge uns auf WhatsApp und Google News und verpasse keine Neuigkeit rund um Technik, Games und Entertainment.