Der Familienstammbaum ist auf dem Papier unleserlich geworden und ihr wollt ihn digital unkompliziert nachstellen? Dann habt ihr mit Excel die richtige Wahl getroffen.
Da Excel ein praktisch unendliches Tabellenblatt liefert, könnt ihr euren Stammbaum auch im Nachhinein vielfältig erweitern, falls eurer Großmutter noch eine Enkelin dritten Grades einfällt. Anderweitige Programme können auch aushelfen, doch meist sind diese kostenpflichtig. Darum zeigen wir euch Schritt für Schritt wie ihr dies einfach und flexibel mit Excel realisiert.
Stammbaum in Excel erstellen: So geht es
Um einen Stammbaum in Excel anzulegen, geht ihr wie folgt vor:
- Ihr öffnet Excel und gelangt in den Reiter „Einfügen“ und wählt „Form einfügen“ und dort das Rechteck aus. Zieht es etwa vier Zeilen lang und zwei Spalten breit, sodass es so aussieht:
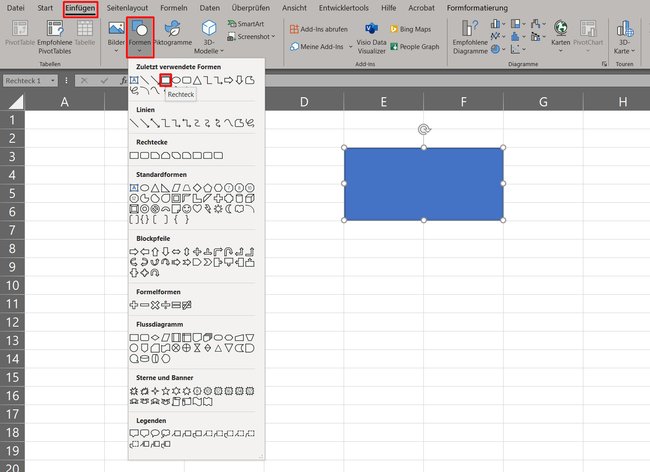
- Dann bearbeitet ihr mit einem Doppelklick auf die Form den Text darin. Schreibt den Namen und Familiennamen bzw. den Geburtsnamen eurer Verwandten dort hinein. Wichtig ist auch das Geburts- und das Todesdatum (falls vorhanden). Optional könnt ihr auch den derzeitigen Lebensort bzw. Stadt, in der er lebt, notieren.
- Falls die Schrift unten herausragt, vergrößert etwas das Rechteck oder, um sich an den Zellen im Hintergrund geometrisch zu orientieren, verkleinert die Schrift ein wenig.
- Kopiert nun die Form samt den Text mittels des Tastenkürzels STRG + C, markiert eine Zelle rechts davon und drückt STRG + V. Ihr braucht die Form nicht mehr zu verschieben, falls ihr es schon richtig ausgerichtet habt.
- Bearbeitet nach Belieben den Stammbaum und fügt weitere Personen hinzu, sodass es beispielsweise so aussieht:
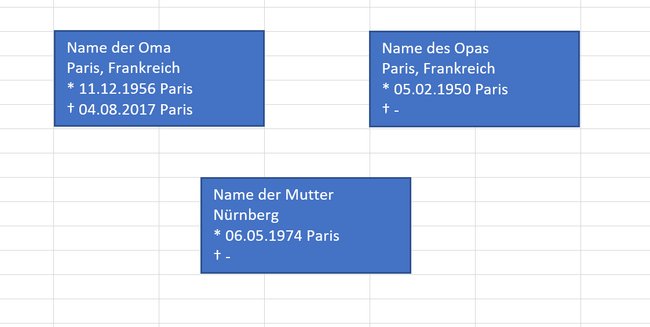
Den Stammbaum in Excel perfektionieren: Tipps und Tricks
Nun fehlen noch die Linien zwischen den Personen. Diese findet ihr auch bei den Formen und wählt sie aus. Dabei geht ihr wie folgt vor:
- Setzt den Anfang der Linie am Kasten der Oma in der Mitte der unteren Kante an. Klickt auf den grauen kleinen Punkt und lasst nicht los. Zieht den Mauszeiger zum Kasten der Mutter zum grauen Punkt in der Mitte der oberen Kante, lasst dort die Maustaste los.
- Klickt auf die Linie, die jetzt die beiden Kästen gerade verbindet, mit der rechten Maustaste und wählt im Kontextmenü unter „Verbindungstypen“ die Option „Verbinder gewinkelt“ aus:
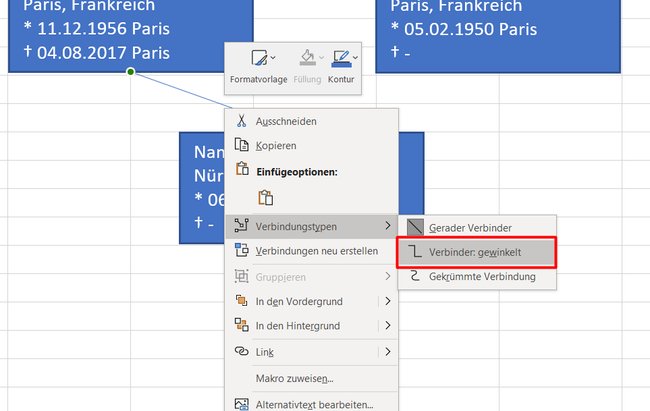
Im Anschluss kann Euer Stammbaum groß, farbenfroh und flexibel gestaltet werden, was bedeutet, dass noch Platz für andere Personen ausreicht. Erzählt uns in den Kommentaren wie Eure Erfahrung mit Excel und auch der Erstellung eines Stammbaumes war.

