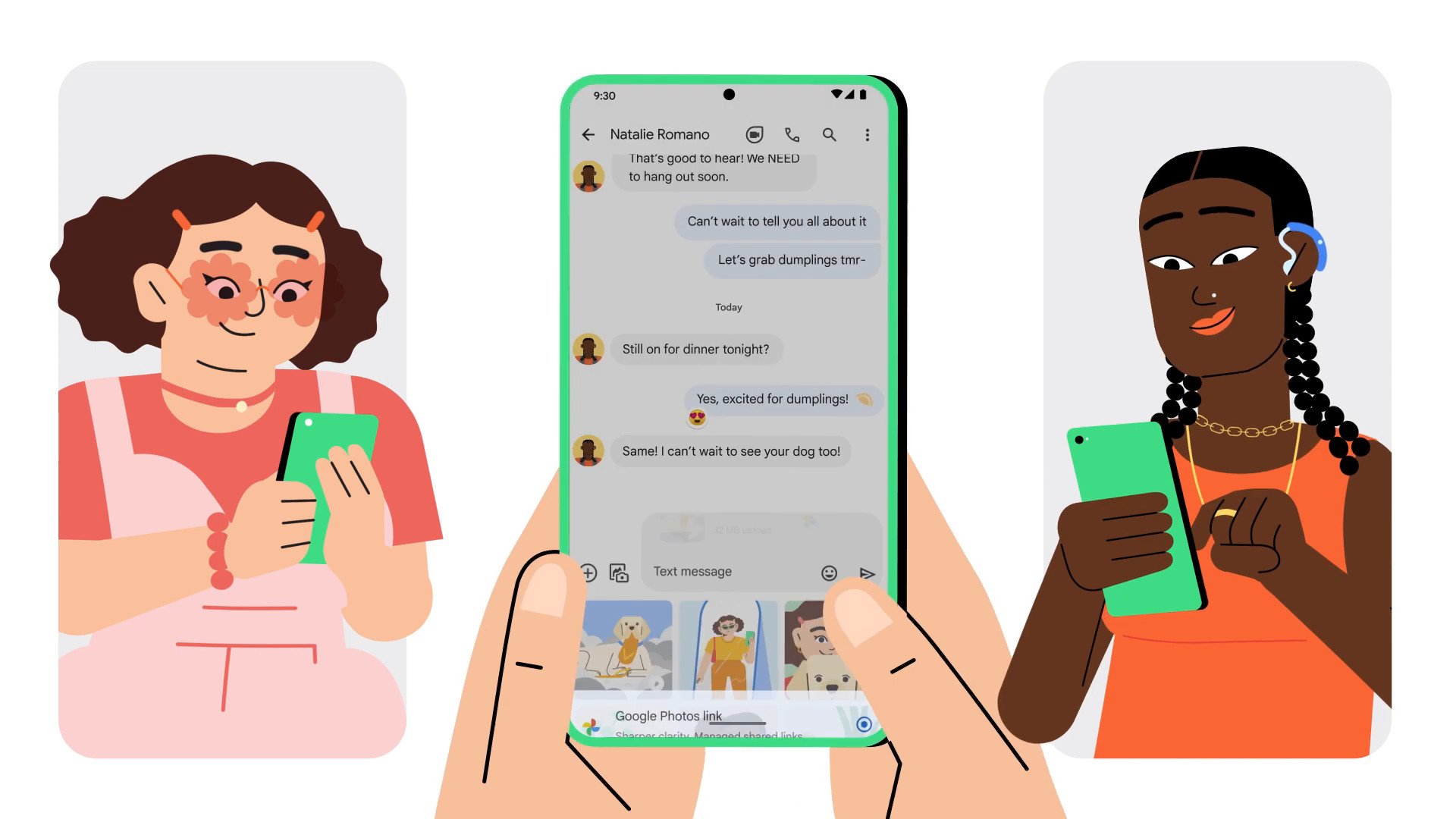Mit Google Fotos ist es möglich, schnell und einfach eine ganze Fotocollage zu erstellen. Wie das geht, zeigen wir euch bei GIGA.
Collagen sind mittlerweile voll im Trend. Sei es für Beiträge und Storys auf Instagram, Facebook und Co. Oder einfach, um ein paar Schnappschüsse als Erinnerung zusammenzufügen. Ein Tool, um eure Lieblingsbilder zu einem schönen Mosaik zu formen, ist Google Fotos. In diesem Beitrag erfahrt ihr Schritt für Schritt, wie ihr eine Collage mit Google Fotos erstellt.
Kennt ihr schon die App „Messages“ von Google? In diesem Video erfahrt ihr mehr darüber!
Was ist Google Fotos?
Google Fotos ist ein Dienst von Google, der seit 2005 existiert. Mit Google Fotos ist es möglich, Bilder und Videos zu verwalten. Ursprünglich diente Google Fotos nur zum Speichern von Bildern und Videos. Mittlerweile ist der Dienst aber so weit, dass die Bilder beim Hochladen automatisch bearbeitet werden. In weiterer Folge können die Nutzer ihre Bilder dann zu Collagen zusammenfügen. Google Fotos ist in ständiger Weiterentwicklung. Aus diesem Grund werden auch regelmäßig neue Funktionen und Werkzeuge vorgestellt. Bevor man die Dienste von Google Fotos in Anspruch nehmen möchte, muss man sich ein kostenloses Google-Konto erstellen. Den Dienst kann man dann entweder per App oder klassisch im Browser nutzen.
Mit Google Fotos Collagen erstellen: So funktioniert es
Eigentlich müsst ihr, um Collagen mit Google Fotos zu erstellen, gar nicht viel tun. Google Fotos enthält einen Fotoassistenten, der direkt Collagen aus euren Uploads fertigt. Die fertigen Mosaike werden euch auf der Registerkarte angezeigt. Um diese zu speichern oder zu verwerfen, müsst ihr nur der kommenden Anleitung folgen:
- Öffnet Google Fotos und meldet euch mit eurem Konto an.
- Um die Collagen aufzurufen, müsst ihr in diesem Schritt auf die Registerkarte „Assistent“ wechseln. Diese findet ihr am linken Bildschirmrand.
- Nun seht ihr bereits die ersten fertigen Collagen. Um diese zu speichern, klickt ihr einfach auf „In meiner Bibliothek speichern“.
- Gefällt euch die Collage doch nicht, geht ihr auf die drei Punkte, die sich am oberen Bildschirmrand befinden, und wählt in weiterer Folge „Karte verwerfen“ aus.
So erstellt ihr manuell Collagen
- Ladet eure gewünschten Bilder auf Google Fotos hoch.
- Geht auf die Registerkarte „Assistent“.
- Im Menü „Neu erstellen“ klickt ihr nun auf „Collage“.
- Nun wählt ihr eure Bilder aus, die ihr zu einer Collage zusammenfügen möchtet.
- Nach einem Klick auf „Erstellen“ wird euch die fertige Collage angezeigt.
Seid ihr wahre Google-Kenner? Stellt euer Wissen in unserem Quiz auf die Probe.