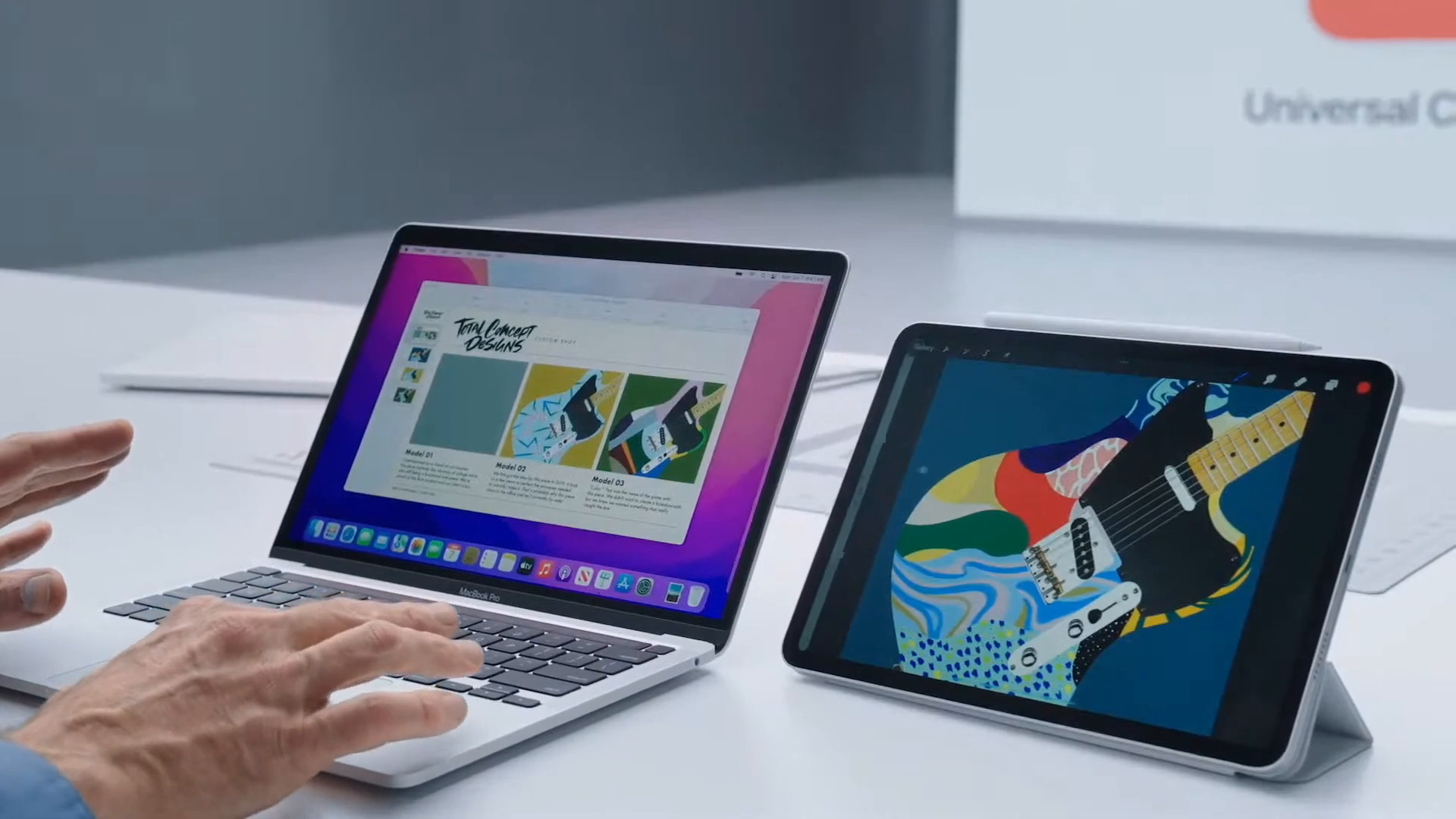Besitzer eines Macs wissen, dass Pages-Dateien nur auf Macs geöffnet werden können. Wie ihr Word auf eurem Mac installiert, zeigt euch GIGA.
Vielleicht ist es euch schon mal passiert, dass ihr ein wichtiges Dokument mit eurem Mac versenden möchtet, welches ihr über Pages erstellt habt. Der Empfänger besitzt jedoch einen Computer mit Microsoft-Betriebssystem und kann die Pages-Datei nicht öffnen. Um dieses Problem zu vermeiden, könnt ihr Microsoft Office für Mac auf eurem Gerät installieren.
Ihr möchtet mehr über das Betriebssystem des Macs erfahren? Schaut gerne in diesem Video vorbei:
Wie bekomm ich Word auf den Mac?
Wenn ihr einfach nur die Programme der Office-Suite nutzen wollt, könnt ihr zum Beispiel Office Online verwenden. Möchtet ihr Word auf eurem Gerät lokal verwenden, müsst ihr zunächst das Office Paket installieren:
- Öffnet die Seite office.com und registriert euch oder loggt euch in euer bestehendes Konto ein.
- Nun klickt ihr auf „Office installieren“. Ihr werdet in euer Microsoft-Konto weitergeitet. Gegebenenfalls müsst ihr eine Lizenz für Office erwerben.
- Klickt im Konto erneut auf „Office installieren“ und dann auf „Installieren“.
Microsoft Office auf Mac installieren
- Wurde der Download abgeschlossen, geht ihr in den Ordner „Downloads“ und klickt auf die neue Datei, die häufig so benannt ist: „Microsoft_Office_Installer.pkg“.
- Nachdem ihr beim Willkommensbildschirm auf „Weiter“ geklickt habt, müsst ihr den Software-Lizenzvertrag mit dem Button „Stimme zu“ bestätigen.
- Im nächsten Schritt wählt ihr die Installationsart von Microsoft Office aus und klickt auf „Weiter“.
- Ist die Installationsart ausgewählt, legt ihr den Installationsort fest und klickt auf „Installieren“
- Wurde Microsoft-Office erfolgreich installiert, öffnet ihr den Ordner, gebt die Login-Daten eures Macs ein und klickt auf „Software installieren“
- Nachdem nun alle Dateien installiert und eingerichtet wurden, erscheint der Hinweis „Die Installation war erfolgreich“. Mit einem Klick auf „Schließen“ wird das Setup beendet.
Nun können alle Anwendungen von Microsoft Office, unteranderem Word von euch genutzt werden.
Wisst ihr alles über das MacBook? Findet es in diesem Quiz heraus!