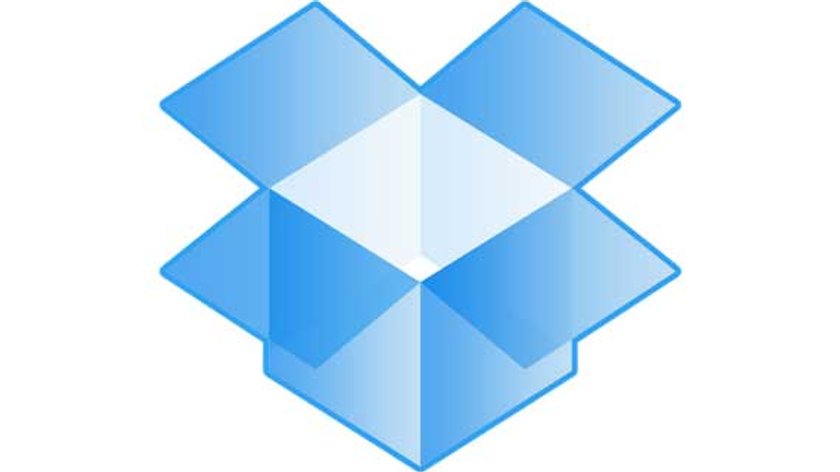Dropbox ist einer der beliebtesten Cloudspeicher-Dienste für eigene Dateien. Doch was kann man tun, wenn der Upload nur sehr langsam vonstattengeht?
Dropbox Upload sehr langsam
Wenn der Datei-Upload in die eigene Dropbox sehr langsam und die bequeme Nutzbarkeit des Dienstes erheblich eingeschränkt ist, kann das natürlich viele verschiedene Ursachen haben. Versucht deshalb einmal folgende Schritte.
- Deaktiviert euren Viren-Scanner. Geht der Upload anschließend wieder schneller vonstatten, blockiert eure Antivirus-Software offensichtlich den Datentransfer.
- Wenn euer Rechner per WLAN mit dem heimischen Router verbunden ist, kann es natürlich zu einer schlechten Verbindung kommen. Versucht deshalb, ob es vielleicht besser klappt, wenn Ihr euch unmittelbar beim Router befindet.
- Möglicherweise liegt aktuell eine Störung bei Drobpox vor. Sollte das der Fall sein, geduldet euch einfach einige Stunden. Anschließend dürfte wieder alles wie gewohnt funktionieren.
Dropbox Upload beschleunigen
Grundvoraussetzung für einen schnellen Upload bei Dropbox ist natürlich eine gute und vor allen Dingen flotte Internet-Verbindung. Deshalb solltet Ihr zunächst einmal alle nicht benötigten Hintergrunddienste mit einer Internet-Verbindung ausschalten oder deaktivieren.
Wer dennoch mit einem sehr langsamen Datei-Upload zufrieden geben muss, sollte die folgenden Schritte befolgen.
- Öffnet Dropbox und begebt euch in die Einstellungen (Zahnradsymbol)
- Klickt auf die Option „Netzwerk“.
- Klickt dort bei „Brandbreite“ die Schaltfläche „Einstellungen ändern“.
- Legt bei Upload-Geschwindigkeit nun die Option „Nicht begrenzen“ fest.
- Fertig!
Hinweis: Wenn Ihr die Upload-Geschwindigkeit auf „Nicht begrenzen“ setzt, müsst Ihr damit rechnen, dass die übrige Internetverbindung beträchtlich verlangsamt.