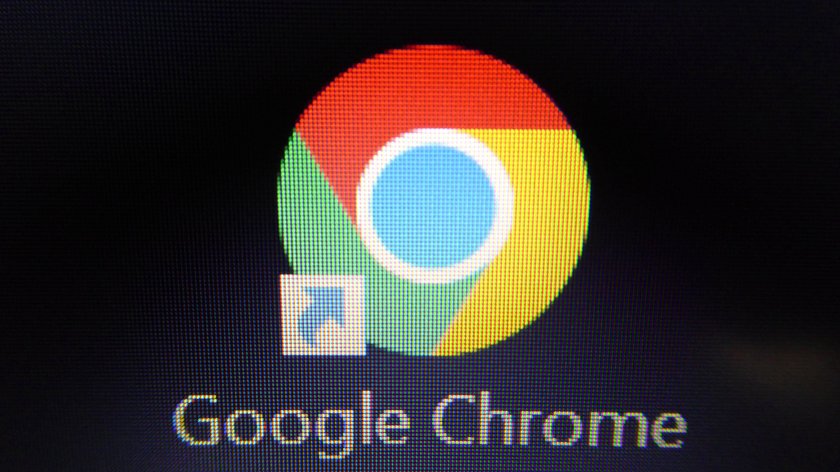Mit Google Chrome bekommen Nutzer eine zuverlässige Lösung zum Surfen durch die Weiten des Internets. Damit der Besuch im Netz auch sicher bleibt, werden auf Internetseiten sogenannte Zertifikate eingesetzt. Diese beinhalten Informationen über die besuchte Webseite, wie z. B. den Domain-, Server- und Unternehmensnamen samt Standort zur eindeutigen Identifikation des Angebots.
Wird ein Sicherheitszertifikat für eine Webseite von Google als unsicher eingestuft, erscheint eine entsprechende Meldung im Browser. Die Meldung soll sicherstellen, dass man sich als Nutzer auch tatsächlich auf einem aufgesuchten Webangebot befindet und nicht auf einer Täuschung einer Webseite.
Google Chrome Zertifikat dauerhaft speichern
Nutzer können diese Meldung jedoch, falls sie sich der Vertrauenswürdigkeit einer aufgesuchten Internetseite sicher sind, per Mausklick ignorieren und den Besuch auf der Webseite weiter fortführen. Bei anderen Browsern, wie dem Firefox oder dem Internet Explorer ist es möglich, Zertifikate beim Surfen durch das Netz hinzuzufügen, damit diese dauerhaft gespeichert werden und die Warnmeldung durch den Browser nicht bei jedem Besuch auf´s Neue erscheint. In Google Chrome ist das dauerhafte Speichern von Zertifikaten nicht ganz so einfach, aber auch durch wenige Klicks auch zu möglich.
Google Chrome Zertifikat einrichten
Über das Verwaltungsmenü lassen sich in Google Chrome Zertifikate dauerhaft speichern und manuell hinzufügen. Rufen Sie dazu das Google Chrome Menü auf und lassen sich dort die „Erweiterten Einstellungen“ einblenden. Scrollen Sie ganz nach unten bis zu dem Abschnitt „HTTPS/SSL“. Mit Klick auf „Zertifikate verwalten“ öffnet sich ein neues Fenster zur Organisation der Zertifikate. Wählen Sie den Abschnitt „Vertrauenswürdige Stammzertifizierungsstellen“ und klicken auf die Fläche „Importieren“.
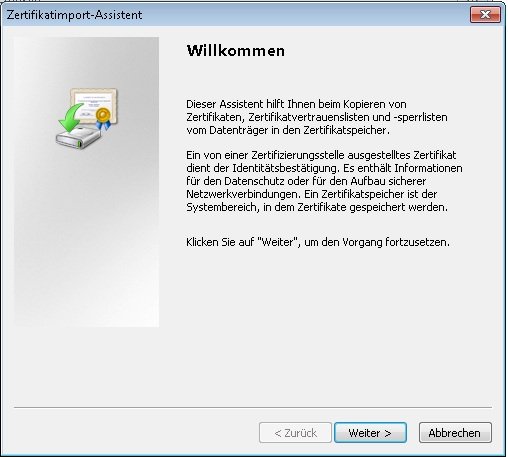
Mit dem Befolgen der Bildschirmanweisungen kann man ein eigenes Zertifikat zu den sicheren Quellen hinzufügen, um diese im Browser ohne Warnmeldung aufzurufen. Hier findet sich auch eine Auflistung aller bereits verwendeten Zertifikate. Möchten Sie im Nachhinein ein eigens hinzugefügtes Google Chrome Zertifikat entfernen, klicken Sie auf die entsprechende Option.
Hat dir der Beitrag gefallen? Folge uns auf WhatsApp und Google News und verpasse keine Neuigkeit rund um Technik, Games und Entertainment.