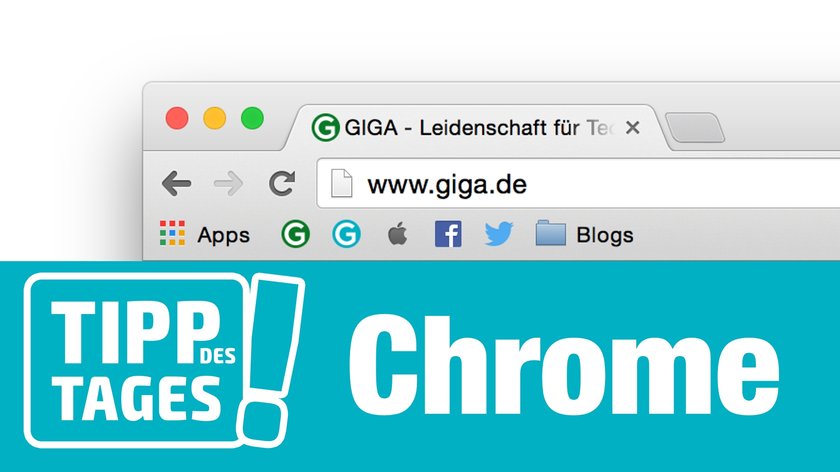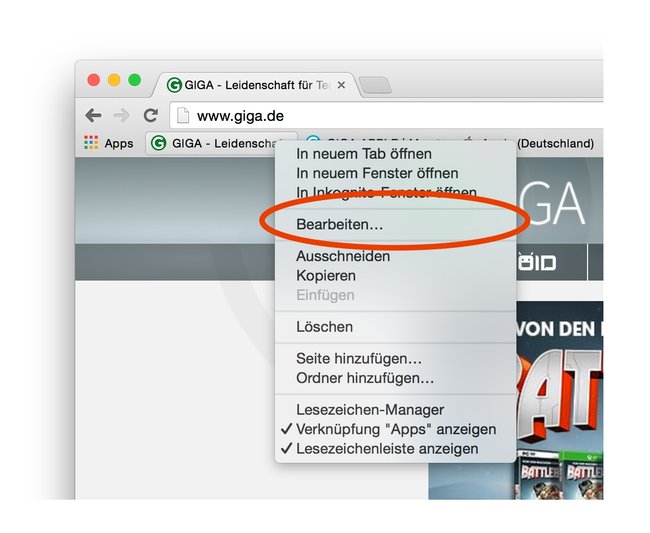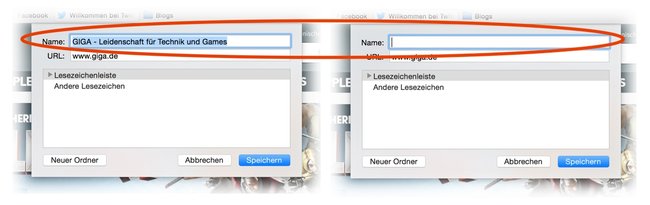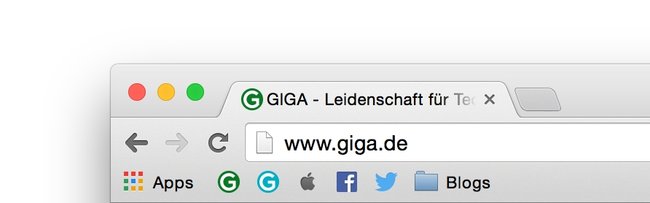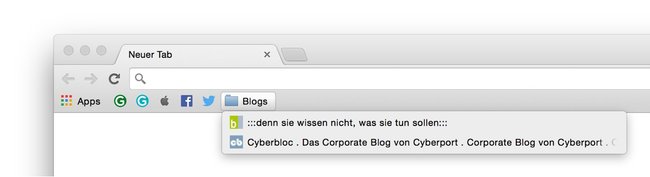Nicht wenige Mac-Anwender nutzen Google Chrome als primären oder als zweiten Browser unter OS X. Wer die Lesezeichenleiste von Chrome mit zu vielen Bookmarks bombardiert, der sehnt sich nach mehr Platz. So gelingt dies uns.
Standardmäßig schaut die Lesezeichenleiste in Google Chrome so aus:
Gewusst wie: Nur Icons in der Lesezeichenleiste von Google Chrome benutzen
- Mit einem Rechtsklick (alternativ ctrl + Klick) auf das jeweilige Bookmark öffnen wir das Kontextmenü und wählen „Bearbeiten“.
- Im darauffolgenden Fenstern löschen wir unter „Name:“ die Webseiten-Beschreibung und bestätigen diese Änderung mit „Sichern“.
- Wir wiederholen diesen Vorgang für jeden Bookmark in der Lesezeichenleiste, im Ergebnis erhalten wir dann eine aufgeräumte und platzsparende Sammlung unserer Bookmarks.
Übrigens: Wer noch mehr Ordnung schaffen möchte, der nutze bitte Ordner in der Lesezeichenleiste. Diese erzeugen wir gleichfalls über das Kontextmenü (Rechtsklick auf die Lesezeichenleiste).
Lese-Tipp auf GIGA APPLE:
- OS X 10.11 El Capitan: 20 versteckte Funktionen für den Mac im Überblick
Hat dir der Beitrag gefallen? Folge uns auf WhatsApp und Google News und verpasse keine Neuigkeit rund um Technik, Games und Entertainment.