Der beliebte WhatsApp-Messenger lässt sich auch in Windows 10 oder Windows 7 installieren. Wir zeigen in dieser Anleitung des Weiteren, wie ihr auf drei verschiedenen Wegen WhatsApp in Windows 10 nutzen und den Messenger auch wieder deinstallieren könnt.
Video | WhatsApp-Sprüche für jeden Anlass
WhatsApp gibt es für die Smartphone-Betriebssysteme Android, iOS und Windows 10 Mobile. Wer den Windows Store in Windows 10 öffnet und nach WhatsApp sucht, findet den Messenger aber unter Umständen nicht. Er lässt sich trotzdem auf Windows 10 installieren. Wir zeigen euch, wie das geht.
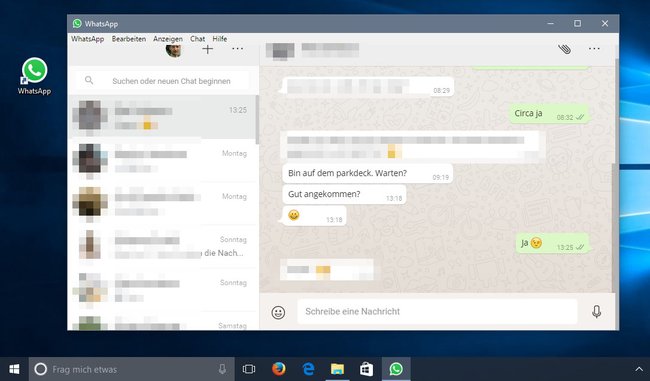
Windows 10, 7: WhatsApp installieren
Um WhatsApp in Windows 10 oder Windows 7 zu installieren, benötigt ihr die zugehörige Setup-Datei WhatsAppSetup.exe:
- Ladet euch hier den Desktop-Client für WhatsApp herunter: WhatsApp Windows Download.
- Klickt doppelt auf die Datei WhatsAppSetup.exe, um die Installation zu starten. Das Programm installiert sich dadurch selbstständig ohne weitere Hinweise.
- Auf dem Desktop wird eine WhatsApp-Verknüpfung angelegt, über die ihr WhatsApp starten könnt.
- Danach erscheint der QR-Code, den ihr mit eurem Smartphone scannen müsst.
![Windows 10: Scannt den Code mit der WhatsApp-App eures Smartphones. Windows 10: Scannt den Code mit der WhatsApp-App eures Smartphones.]()
- Öffnet auf eurem Smartphone dafür WhatsApp, klickt auf das Overflow-Menü oben rechts mit den drei Punkten und wählt WhatsApp Web aus. Falls ihr Probleme dabei hat, schaut hier vorbei: WhatsApp Web: QR Code scannen geht nicht? Das kann man tun.
- Nun werden euch Chats und Kontakte im Windows-10-Fenster angezeigt.
- Über die Menüleiste am oberen Rand könnt ihr
- Neue Chats und Gruppen erstellen
- Das Chat-Fenster vergrößern und verkleinern
- Den Chat stumm schalten, archivieren, löschen oder als ungelesen markieren
Tipp: Auch in der Windows-Version von WhatsApp könnt ihr die neuesten Beta-Updates erhalten. Klickt dazu im Menü Hilfe auf Beta-Updates erhalten.
Wenn ihr das WhatsApp-Programm in Windows 10 nicht installieren wollt, zeigen wir euch weiter unten auch, wie ihr den Messenger sonst noch in Windows 10 zum Laufen bringt.
Windows 10, 7: WhatsApp deinstallieren
Um WhatsApp aus Windows 10 zu deinstallieren, geht ihr so vor:
- Öffnet den Ausführen-Dialog, indem ihr die Tastenkombination Windows + R drückt.
- Tippt folgendes ein und bestätigt: appwiz.cpl
- Das Fenster zum Programm deinstallieren erscheint.
- Sucht in der Liste nach dem Eintrag WhatsApp und klickt ihn an.
- Klickt danach auf den Button Deinstallieren.
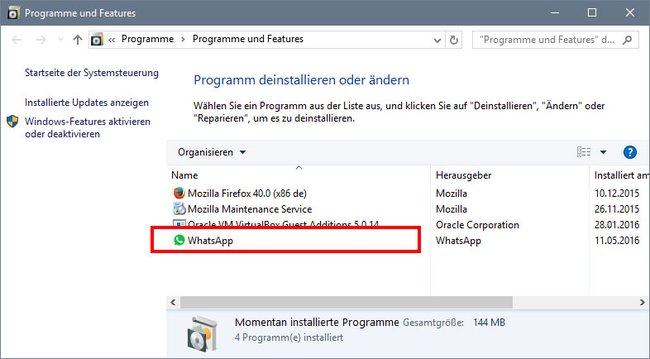
Wie ihr WhatsApp auf Smartphone und Co. deinstallieren könnt, erfahrt ihr hier: WhatsApp deinstallieren.
WhatsApp auf Windows 10 installieren – Mit BlueStacks App Player
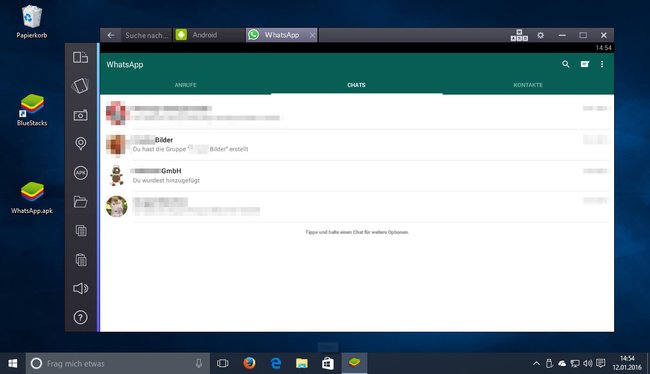
Um WhatsApp auf Windows 10 zu installieren, geht ihr folgendermaßen vor:
- Installiert euch das kostenlose Tool BlueStacks App Player. Klickt dazu im Installationsassistenten auf den Button Nächste und folgt den Anweisungen am Bildschirm. Klickt abschließend auf Fertig stellen. Das Tool startet danach automatisch.
- Ladet euch die APK-Datei von WhatsApp für Android herunter und klickt diese danach doppelt an. Der BlueStacks App Player installiert dann WhatsApp. Dieser Vorgang kann eine Weile dauern.
- Nach der Installation öffnet sich im BlueStacks App Player ein neues WhatsApp-Fenster mit der Nachricht Willkommen auf WhatsApp. Bestätigt unten mit dem Button Zustimmen und Fortfahren, nachdem ihr die AGBs gelesen habt und einverstanden seid, um WhatsApp zu starten.
- Gebt anschließend eure Handynummer ein und bestätigt mit OK.
- Auf euer Smartphone erhaltet ihr nun eine SMS mit einem sechsstelligen Bestätigungscode.
- Wartet unter Windows 10 bis der Ladebalken abläuft.
- Gebt den Bestätigungscode aus der SMS ein.
![WhatsApp auf Windows 10: Stellt bei Bedarf ein Backup wieder her. WhatsApp auf Windows 10: Stellt bei Bedarf ein Backup wieder her.]()
- WhatsApp fragt nun, ob ein Backup aus Google-Drive wiederhergestellt werden soll. Klickt auf Überspringen oder Berechtigung erteilen.
- Gebt im nächsten Fenster euren Namen und gegebenenfalls ein anderes Profilbild ein. Klickt oben rechts auf Weiter.
![WhatsApp installieren: Gebt euren Namen und ein Profilbild an. WhatsApp installieren: Gebt euren Namen und ein Profilbild an.]()
- Klickt im neuen Fenster auf Weiter.
- Die WhatsApp-Oberfläche öffnet sich und zeigt eure Anrufe, Chats und Kontakte an.
Per Maus und Tastatur könnt ihr nun Chats starten und Nachrichten schreiben.
Hinweis: Bei der oben genannten Methode sperrt ihr auch allerdings aus WhatsApp von eurem Smartphone aus, da der Anbieter noch nicht die Funktion unterstützt, mit der gleichen Nummer zwei Clients zeitgleich zu verwenden. Das heißt, danach müsst ihr WhatsApp per SMS wieder auf eurem Smartphone verifizieren und freischalten lassen.
WhatsApp-Nachrichten in Windows 10 senden – Mit Android-Emulator Andy
Als zweite Alternative könnt ihr euch über den Emulator Andy das Android-Betriebssystem in Windows 10 installieren. Dieser startet dann eine Android-Umgebung in Windows, die ihr mit der Maus statt eures Fingers bedient. Anschließend installiert ihr dort WhatsApp und könnt es im Android-Fenster unter Windows 10 laufen lassen.
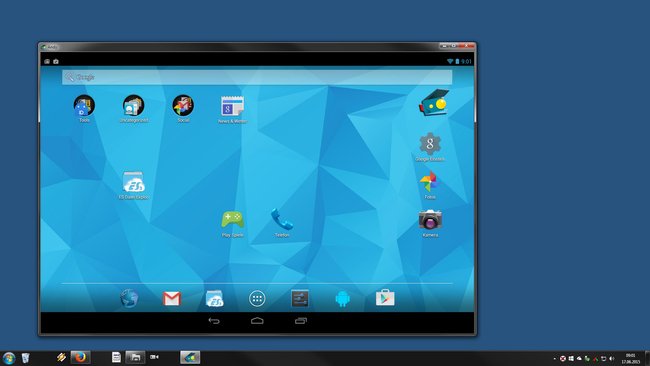
- Eine Anleitung, wie ihr den Emulator installiert, findet ihr hier: Andy: So macht ihr aus eurem PC ein Android-Tablet.
- Danach installiert ihr euch über den Google Play Store wie gewohnt den WhatsApp Messenger in der Android-Umgebung.
WhatsApp in Windows 10 nutzen – Mit WhatsApp Web
Mit WhatsApp Web könnt ihr den Messenger ebenfalls in Windows 10 nutzen. Dabei öffnet ihr auf der gleichnamigen Webseite ein WhatsApp-Fenster.
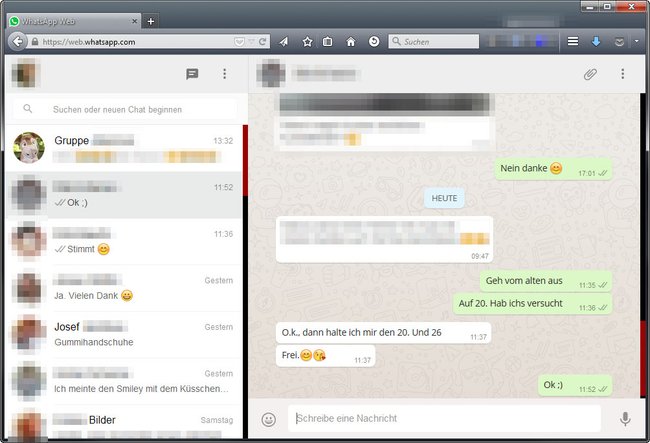
- Öffnet die Webseite WhatsApp Web. Ein QR-Code wird angezeigt.
- Startet WhatsApp auf eurem Smartphone und drückt oben rechts auf das Overflow-Menü mit den drei Punkten. Wählt WhatsApp Web aus. Ein Code-Scanner öffnet sich.
- Haltet das Smartphone vor den QR-Code der Webseite bis eure WhatsApp-Kontakte und -Nachrichten im Browser angezeigt werden.
- Per Tastatur und Maus könnt ihr nun von Windows 10 aus WhatsApp-Nachrichten versenden.
Eine ausführliche Anleitung dazu findet ihr hier: WhatsApp am Desktop-PC (Windows) nutzen – so einfach gehts. Dort erfahrt ihr auch, wie ihr WhatsApp über die bekannte App Pushbullet am PC verwenden könnt.
Was ihr zu WhatsApp und Windows 10 wissen solltet:





