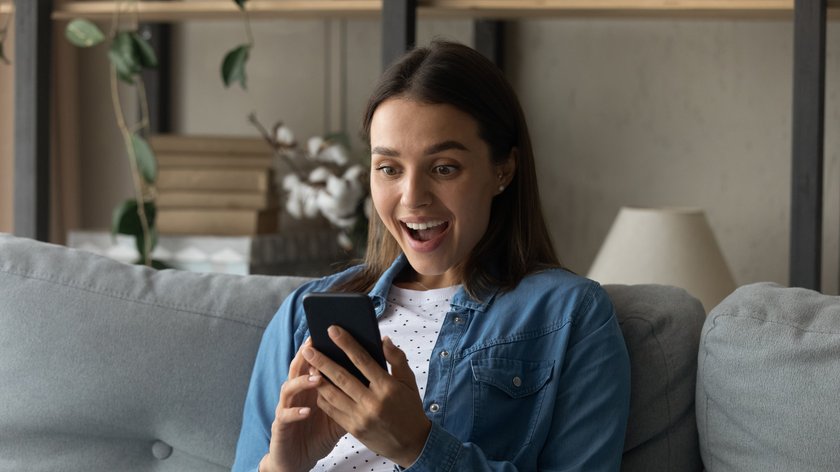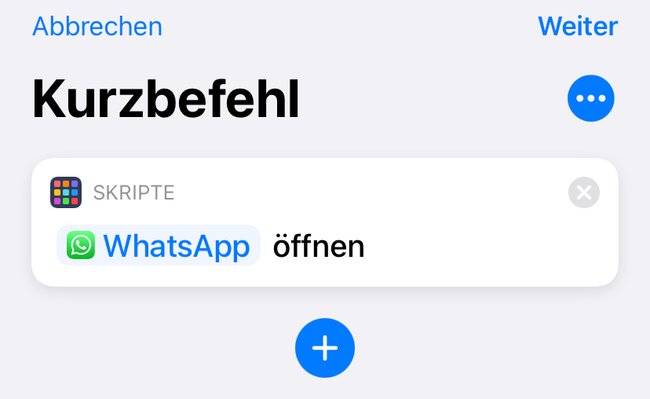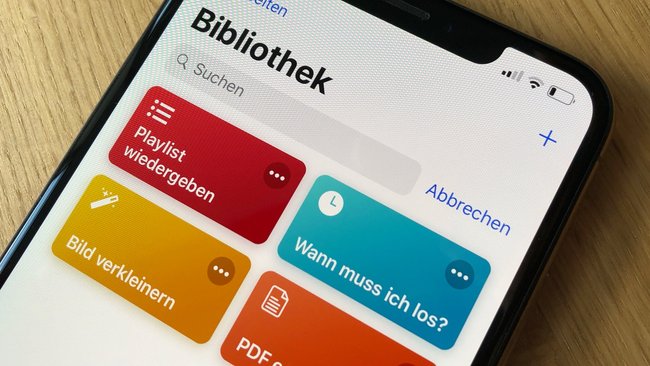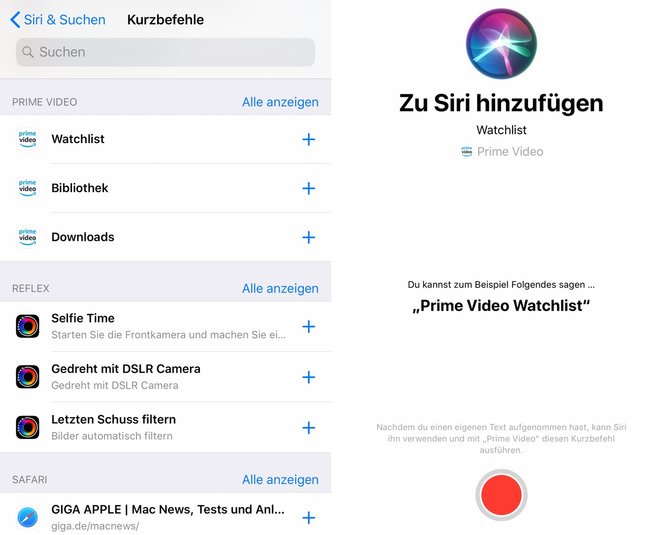Mit der „Kurzbefehle“-App kann man am iPhone verschiedene Aufgaben einrichten und automatisch per Sprachbefehl oder Widget ablaufen lassen. GIGA gibt Tipps, man eigene Kurzbefehle einrichtet und zeigt verschiedene Beispiele für Aktionen, die sich damit anstellen lassen.
Die Kurzbefehle sind seit iOS 12 auf dem iPhone verfügbar und ab iOS 13 standardmäßig installiert. Eigene Automatisierungen lassen sich mit der gleichnamigen App erstellen, die in der Regel bereits auf dem iPhone vorinstalliert ist, sich aber auch im App-Store kostenlos herunterladen lässt.
Beispiele und Sammlung für Kurzbefehle am iPhone & iPad
Mit den „Shortcuts“ lassen sich verschiedene Aufgaben am iPhone kombinieren und in einem Ablauf einrichten. Das klappt auch mit Sprachbefehlen per Siri. So lassen sich mit Hilfe von Kurzbefehlen zum Beispiel Apps mit neuen Symbolen sowie Namen ausstatten und auf dem Home-Screen platzieren. In der gleichnamigen App finden sich bereits einige fertige Shortcuts, die einen Einblick in den Funktionsumfang geben. So findet ihr die Beispiele:
- Öffnet die Kurzbefehle-App.
- Tippt rechts unten auf „Galerie„.
- Nach einer kurzen Ladezeit seht ihr hier verschiedene vorgefertigte Auto-Aktionen.
- Tippt auf die Beispiele, um mehr darüber zu erfahren oder einen automatisierten Ablauf zu starten.
Tipp: Mit dem passenden Kurzbefehl wird zum Beispiel das WhatsApp-Logo pink.
Wählt man eine Aktion aus, erscheint meist ein Konfigurationsdialog. Zum Beispiel fragt „Wann muss ich los“ (eine Berechnung der Zeit für den Arbeitsweg) nach Wohnort und Arbeitsort.
Vor allem im Bereich „Grundlagen“ finden sich viele vorgefertigte Kurzbefehle, die ihr für eigene Aktionen aus- und umbauen könnt. Falls ihr selber nicht so kreativ seid, hat der Entwickler Matthew Cassinelli für euch ein dickes Paket bestehend aus einer Sammlung von über 300 iPhone-Kurzbefehlen geschnürt. Ruft die entsprechende Seite auf, sucht einen spannenden Befehl aus und drückt dann auf der jeweiligen Detailseite auf „Add to Siri„, um den Shortcut zu eurem iPhone hinzuzufügen.
Einige Beispiele für interessante iOS-Kurzbefehle aus der Sammlung:
- Fitness-Modus ohne Workout starten
- Erweiterte Kalenderfunktionen
- Texte für andere Apps vorformatieren
- Verschiedene Modi für unterschiedliche iMessage-Kontaktgruppen
- Schnellzugriff auf Twitch-Live-Streams
- GIF-Maker
- Verschiedene Energie-Sparmodi inklusive Sprachmitteilung bei sehr niedrigem Akku-Stand
- Tracking für kurze Schlafpausen
- Fokus-Timer
- und viele weitere Kurzbefehle.
Die Aktionen stehen gratis zum Abruf bereit, einige Kurzbefehle sind aber nur für angemeldete Nutzer sichtbar.
Mit einem Shortcut lässt sich zum Beispiel auch die Prime-Video-App direkt mit der Watchlist aufrufen. Richtet man zusätzlich einen dazugehörigen Sprachbefehl ein, reicht es zukünftig „Hey Siri, Film schauen“ zu sagen, damit die Prime-App geöffnet und automatisch die Watchlist angezeigt wird.
Auch Bluetooth-Zubehör lässt sich dank Kurzbefehl viel schneller mit dem iPhone verbinden:
Eigene Kurzbefehle am iPhone erstellen
Natürlich könnt ihr mit der Kurzbefehle-App auch selbst kreativ werden. In der App lassen sich selbst konzipierte Kurzbefehle erstellen. Wer sich nicht besonders sicher bei der Erstellung fühlt, kann sich zunächst einen Vorschlag in der Galerie im Detail ansehen. Vielleicht kommt man über Anpassungen eines hinterlegten Kurzbefehls schon zum gewünschten Ergebnis.
Weitere Tipps für iOS im Video:
Von Grund auf neu kann man in der Bibliotheksansicht einen Befehl erstellen:
- Öffnet die Kurzbefehle-App.
- Stellt unten sicher, dass ihr euch im Bereich „Meine Kurzbefehle“ befindet.
- Nach dem Tipp auf das „Plus“-Symbol puzzelt man sich die einzelnen Aktionen und Variablen chronologisch zusammen.
- Nicht wundern: Die Auswahlbox wirkt recht überschaubar. Doch schreibt man etwas in die Suchleiste, erscheinen weitere Bausteine.
- Über den Schalter-Button rechts oben legt man noch Name, Symbol und weitere Einstellungen fest.
- Zudem muss man hier „Zu Siri hinzufügen“ wählen, um einen Sprachbefehl festzulegen. Alternativ kann man den Befehl direkt in der App oder mit dem dazugehörigen Widget aufrufen.
- Man findet den selbst erstellten Befehl zukünftig in der „Meine Kurzbefehle“-Übersicht.
Ein Kurzbefehl lässt sich auch direkt am Home-Screen zusammenbauen. Hierfür drückt ihr zunächst auf eine freie Stelle und haltet den Finger gedrückt. Im neuen Menü könnt ihr den Befehl zum Erstellen eines neuen Shortcuts auswählen. Einen neuen Kurzbefehl tippt man am besten gleich nach Erstellung in der Bibliothek an. Eventuell benötigt er nämlich noch Rechte wie den Zugriff auf die Ortsdaten, die dann abgefragt werden. Tippt man auf die drei Punkte, sieht man den „Code“ – und stellt fest, wie komplex ein zunächst simpel vermuteter Kurzbefehl sein kann.
Hat dir der Beitrag gefallen? Folge uns auf WhatsApp und Google News und verpasse keine Neuigkeit rund um Technik, Games und Entertainment.