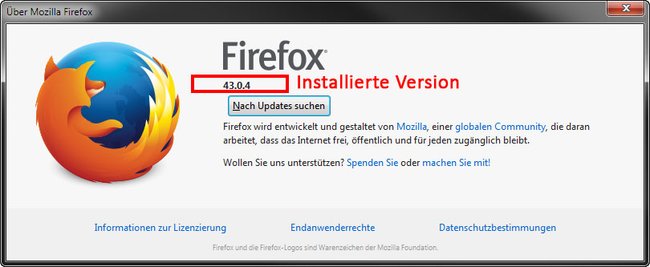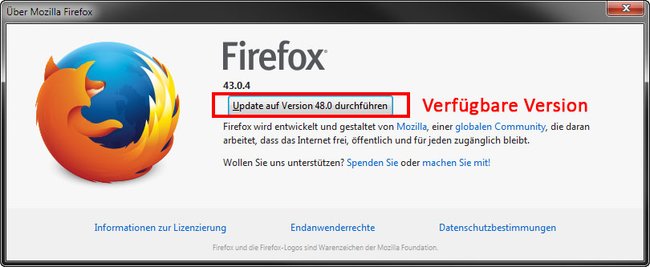Für Firefox werden oft Updates veröffentlicht. Wir zeigen, wie ihr eure Firefox-Version herausfinden könnt, welche aktuell ist und wie ihr alte Firefox-Versionen herunterladen könnt.
Firefox-Updates gibt es mittlerweile viele. Nach einem Update können aber auch Addons nicht mehr funktionieren. Lest, was ihr bei einer neuen Firefox-Version zu beachten habt.
Welche Firefox-Version habe ich?
Um herauszufinden, welche Firefox-Version ihr habt, macht Folgendes:
- Öffnet Firefox.
- Drückt die Alt-Taste auf der Tastatur und wählt in der Menüleiste Hilfe, Über Firefox aus.
- Im neuen Fenster seht ihr unter dem Firefox-Schriftzug die aktuell installierte Version auf eurem PC.
Firefox: Hier seht ihr eure installierte Firefox-Version.
Aktuelle Firefox-Version
So prüft ihr, was die aktuelle, verfügbare Firefox-Version ist:
- Führt die obere Anleitung aus bis sich das Fenster öffnet.
- Wenn Updates verfügbar sind, könnt ihr darunter auf den Button klicken: Nach Updates suchen.
Hier zeigt Firefox die aktuelle, verfügbare Version an. - Nun zeigt euch Firefox an, was die aktuelle Version ist.
- Mit einem Klick auf den Button könnt ihr Firefox dann aktualisieren.
- Lest dazu auch: Firefox Update: So aktualisiert Ihr den Mozilla-Browser
Achtung: Prüft vorher, ob eure installierten Addons auch mit der neuen Firefox-Version kompatibel sind. Unter Umständen funktionieren sonst einige nach dem Update nicht mehr. Ansonsten müsst ihr danach wieder eine alte Firefox-Version installieren.
Firefox: Alte Version installieren – Anleitung
Wenn ihr eine alte Firefox-Version installieren wollt, geht so vor:
- Alte Firefox-Versionen findet ihr bei Mozilla unter diesem Link.
- Klickt auf die Version, die ihr herunterladen wollt.
- Navigiert dann weiter in die Ordner win32/de/Firefox Setup.exe
- „De“ steht dabei für „Deutsch“.
- Klickt die EXE-Datei an, um sie zu downloaden.
Hinweis: Veraltete Firefox-Versionen können Sicherheitslücken haben. Nutzt diese nur, wenn ihr entsprechend vorbereitet seid, Stichwort: Virenscanner & Co.
Lest außerdem Automatisches Firefox Update einrichten.
Hat dir der Beitrag gefallen? Folge uns auf WhatsApp und Google News und verpasse keine Neuigkeit rund um Technik, Games und Entertainment.