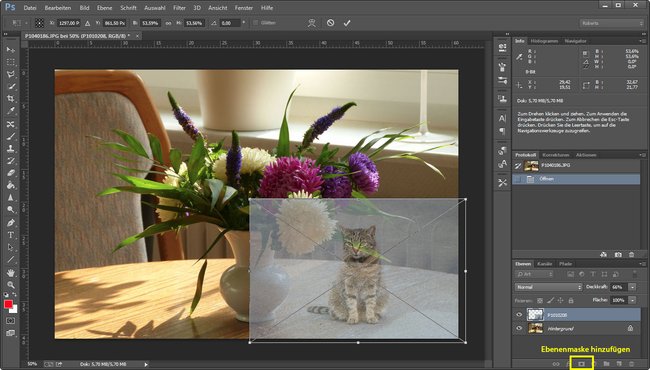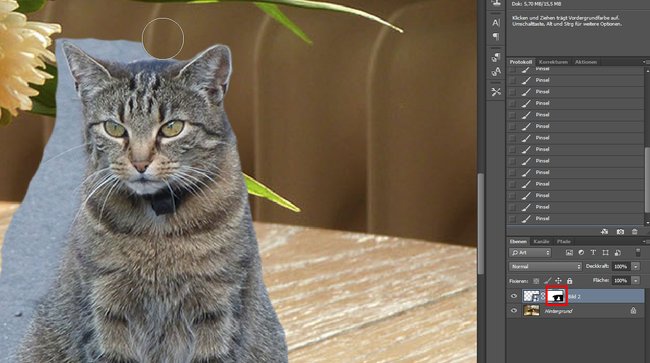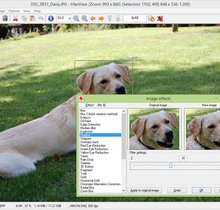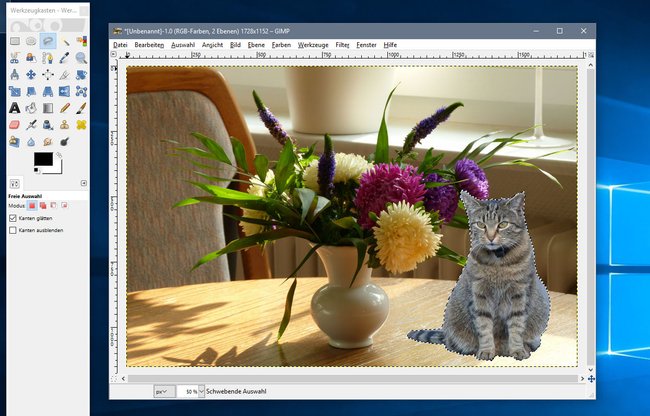Wenn ihr ein Bild in ein Bild einfügen wollt, geht das relativ einfach. Ihr könnt dazu die Bildbearbeitungsprogramme Photoshop oder Gimp nutzen. Wir zeigen, wie ihr damit ein Foto in ein Foto einfügen könnt.
Video-Tipp | Photoshop: Bild drehen (Tutorial)
Bild in Bild einfügen: Photoshop & Gimp
Ihr könnt ein Bild in ein Bild einfügen, wenn ihr etwa ein oder mehrere Menschen in ein Bild neben anderen einfügen wollt. Prinzipiell funktioniert das sogar schon mit dem Windows-Programm Paint. Da Paint allerdings recht unkomfortabel ist, wenn man ein Bild in ein Bild einfügen möchte, nutzen wir die folgenden Programme, die ihr hier herunterladen könnt:
In unserem Beispiel fügen wir eine Katze auf einen Tisch ein.
Bild in Bild einfügen mit Photoshop
Mit Photoshop geht ihr so vor, um ein Bild in ein Bild einzufügen:
- Öffnet das Basis-Bild (Hintergrund) in Photoshop, in das ihr das andere Bild einfügen wollt.
- Zieht das zweite Bild nun mit der Maus über das andere Bild in Photoshop.
- Photoshop fügt das zweite Bild dann als neue Ebene über eurem Basis-Bild ein und zeigt Eckpunkte an, mit denen ihr das Bild in der Größe ändern könnt.
- Setzt dabei im Ebenen-Fenster die Transparenz des zweiten Bildes temporär etwas herunter, damit ihr die Größe des ersten Bildes der des zweiten Bildes anpassen könnt.
Tipp: Drückt die F7-Taste, um das Ebenen-Fenster ein- und auszublenden.Photoshop: Setzt die Transparenz herunter, um das Bild in Größe und Position anzupassen. - Haltet zum Anpassen der Größe die Shift-Taste gedrückt, falls ihr die Proportionen des Bildes beibehalten wollt.
- Drückt die Eingabe-Taste, wenn ihr das Bild in der Größe angepasst und an die richtige Stelle im Basis-Bild verschoben habt. Die Eckpunkte verschwinden nun.
Tipp: Wenn ihr das Bild später erneut in der Größe ändern wollt, drückt die Tasten Strg + T während ihr die richtige Ebene ausgewählt habt. - Setzt die Deckkraft nun wieder auf 100%.
- Wählt im Ebenen-Fenster euer zweites Bild aus, sofern noch nicht geschehen, und klickt unten in der kleinen Symbolleiste unter dem Ebenen-Fenster auf das Symbol für Ebenenmaske hinzufügen.
- Dadurch wird im Ebenen-Fenster neben der Vorschau eures zweiten Bildes eine neue, kleine weiße Fläche angezeigt.
- Klickt diese an und wählt den mit der Taste B den Pinsel aus. Stellt euren Pinsel mit einer relativ harten Kante ein und mit 100% Deckkraft.
- Drückt die Taste D und danach X, um die Farbe Schwarz auszuwählen.
- Malt nun auf dem zweiten Bild alles das weg, was nicht angezeigt werden soll, sodass nur noch das Motiv übrig bleibt, dass ihr in das Bild einfügen wollt.
Photoshop: Auf der Ebenenmaske malt ihr nun alles bis auf das Motiv weg. - Wenn ihr mal zu viel weg gemalt habt, drückt X, um auf die Farbe Weiß zu wechseln, und malt das Weggemalte wieder hin.
- Wenn ihr fertig seid, könnt ihr das Bild mit den Tasten Strg + S abspeichern.
- Alternativ könnt ihr natürlich auch mit einer Auswahl arbeiten: Drückt dazu die Tasten Shift + L solange, bis ihr das Magnetische Lasso-Werkzeug ausgewählt habt und erstellt (auf der richtigen Ebene) eine Auswahl um das Motiv, das ihr einfügen wollt. Wenn ihr fertig seid, klickt ihr erneut auf Ebenenmaske hinzufügen. Dadurch wird dann nur eure Auswahl angezeigt und der Rest ausgeblendet. Wie oben beschrieben, könnt ihr dann mit dem Pinsel Fein-Korrekturen durchführen.
Foto in Foto einfügen mit Gimp
Um mit Gimp ein Foto in ein Foto einzufügen, geht ihr so vor:
- Zieht euer Basis-Foto (Hintergrund) in die Gimp-Arbeitsfläche.
- Drückt die Tastenkombination Strg + O, und wählt das zweite Foto aus. Gimp öffnet dies in einem zweiten Fenster.
- Wählt links das Freie-Auswahl-Werkzeug (Lasso) mit der Taste F aus und erstellt nun eine Auswahl eures Motivs aus dem zweiten Foto, das in das Basis-Foto eingefügt werden soll.
- Drückt nun die Tasten Strg + C, um die Auswahl zu kopieren.
- Wechselt in das Basis-Foto und fügt das Motiv mit Strg + V wieder ein.
Gimp: Mit dem Lasso-Werkzeug fügt ihr ein Foto in ein Foto ein. - Verschiebt das Foto nun an die gewünschte Stelle im Bild. Ihr könnt es mit dem Skalieren-Werkzeug (Shift + T) in der Größe ändern.
- Wenn ihr fertig seid, exportiert ihr das Bild mit der Tastenkombination Strg + Shift + E beispielsweise als JPG-Datei. Vergebt oben einen Dateinamen und speichert es mit dem Button Exportieren ab.
Tipps für Foto in Foto einfügen
Damit das Ergebnis vom Foto in Foto einfügen auch halbwegs glaubhaft aussieht, solltet ihr auf Folgendes bei der Bildwahl achten:
- Lichtverhältnisse: Scheint die Sonne aus der gleichen Richtung in den beiden Bildern und wirft sie gleiche Schatten?
- Bildgröße: Sind die Bilder ungefähr gleich groß von den Pixelmaßen her? (Nicht Dateigröße).
- Farben: Ist die Farbgebung der Bilder halbwegs ähnlich oder haben sie unterschiedliche Farbstiche? Siehe dazu: Rotstich entfernen aus Fotos (Photoshop & Gimp).
Hat dir der Beitrag gefallen? Folge uns auf WhatsApp und Google News und verpasse keine Neuigkeit rund um Technik, Games und Entertainment.