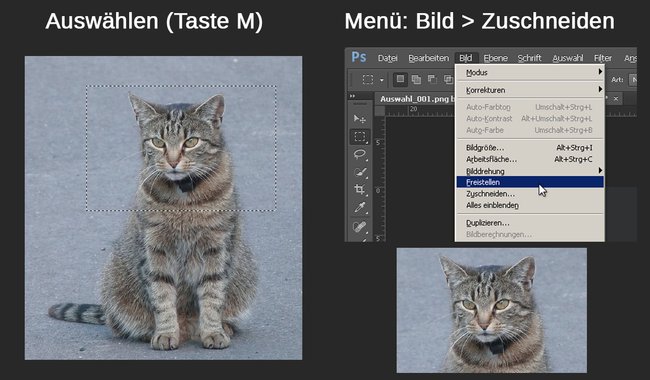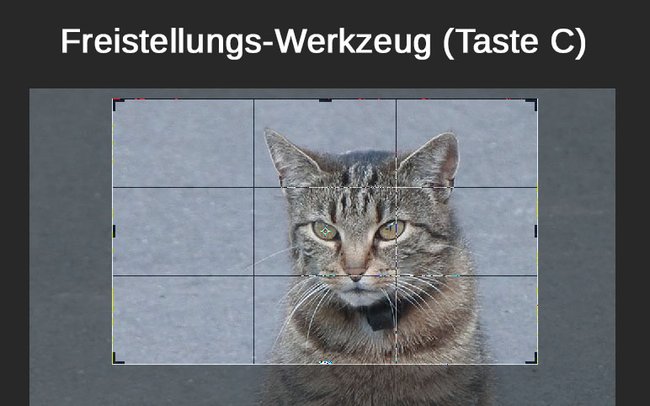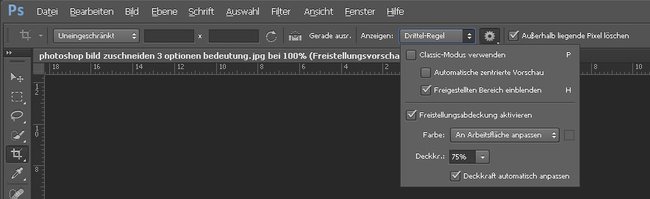Hier zeigen wir die drei besten Methoden, um in Photoshop ein Bild zuzuschneiden.
Ihr könnt auch Hilfslinien in Photoshop einblenden, um das Bild besser beschneiden zu können:
Bilder zuschneiden in Photoshop
Photoshop hat 3 Standard-Methoden, mit denen ihr Bilder zuschneidet.
Menü: Bild > Freistellen
- Wählt das Auswahl-Werkzeug (Rechteck) aus, indem ihr die Taste M drückt.
- Wählt den Bildausschnitt aus, den ihr behalten möchtet.
- Klickt auf das Menü Bild > Freistellen.
- Hebt die Auswahl wieder auf mit der Tastenkombination Strg + D.
Bei dieser Methode löscht Photoshop alle Pixel, die außerhalb der Markierung liegen. Wer nicht-destruktiv, also Pixel-löschend, arbeiten möchte, nutzt lieber das Freistellungs-Werkzeug. Dort lassen sich Pixel außerhalb der Auswahl behalten.
Menü: Bild > Zuschneiden…
Wählt im Menü Bild > Zuschneiden… . Nun habt ihr drei Optionen.
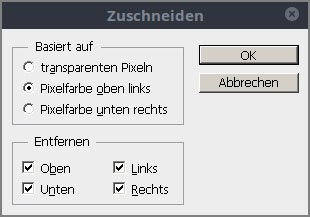
Basiert auf:
- transparenten Pixeln: Entfernt einen transparenten Rand bis zum Bildinhalt.
- Pixelfarbe oben links: Entfernt den Rand, der die Farbe des Pixels oben links im Bild hat.
- Pixelfarbe unten rechts: Entfernt den Rand, der die Farbe des Pixels unten rechts im Bild hat.
- Unter „Entfernen“ gebt ihr an, wo der Rand überall entfernt wird (Oben, Unten, Links, Rechts).
Hier seht ihr die schlimmsten Photoshop-Fails:
Mit Freistellungs-Werkzeug
- Wählt das Freistellungs-Werkzeug aus, indem ihr die Taste C drückt.
- Wählt den Bildausschnitt aus, dem ihr behalten möchtet.
- Eine Auswahl könnt ihr noch mit den Ankerpunkten am Auswahl-Rand korrigieren.
- Drückt Enter, um das Bild freizustellen.
Bevor ihr das Bild freistellt, könnt ihr auch noch die Methode bestimmen, indem ihr oben in die Optionsleiste klickt:
- Im ersten Dropdown-Menü wählt ihr ein bestimmtes Format (z.B. 16 : 9) oder dahinter feste Werte ein.
- Klickt ohne vorige Auswahl auf das Wasserwagen-Symbol, um eine Linie ins Bild zu ziehen, an der das Bild beim Zuschneiden ausgerichtet wird.
- Mit dem Gitter-Symbol (im Screenshot bei: Drittel-Regel) blendet ihr hilfreiche Raster zur Orientierung ein (Drittel-Regel, goldener Schnitt, …).
- Mit dem Zahnrad-Symbol (im Screenshot aufgeklappt) stellt ihr die grafische Darstellung und Funktionsweise des Freistellungs-Werkzeugs ein.
- Setzt rechts ein Häkchen bei „Außerhalb liegende Pixel löschen“, wenn ihr das möchtet.
Hat dir der Beitrag gefallen? Folge uns auf WhatsApp und Google News und verpasse keine Neuigkeit rund um Technik, Games und Entertainment.