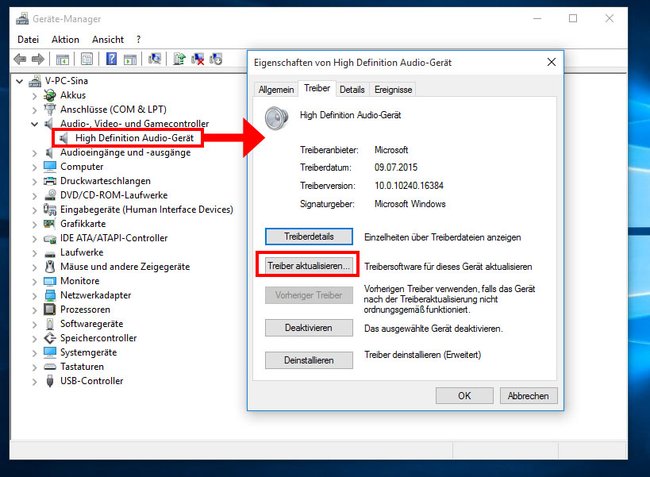Um zu überprüfen, ob ein Lautsprecher richtig funktioniert oder eine Soundkarte ordnungsgemäß eingerichtet ist, kann man unter Windows 10 und bei älteren Versionen einen Testton abspielen lassen. Nur, wenn sich dieser Sound richtig abspielen lässt, ist die Soundausgabe am PC oder Laptop auch richtig eingerichtet. In einigen Fällen kann es dabei vorkommen, dass es zu einem Fehler bei der Wiedergabe des Testtons kommt.
Hier erfahrt ihr, wie man den Fehler bei der Wiedergabe des Testtons beheben kann.
Fehler bei Wiedergabe des Testtons: Fehler beheben
Wollt ihr den Ton zum Testen der Audiogeräte abspielen, erreicht ihr die entsprechende Funktion wie folgt:
- Klickt mit der rechten Maustaste auf das Lautsprechersymbol in der rechten, unteren Ecke der Taskleiste.
- Wählt über das Kontextmenü die „Wiedergabegeräte“ aus.
- Klickt im neuen Fenster mit der rechten Maustaste auf das Wiedergabegerät, über welches der Testton ausgespielt werden soll. Wisst ihr nicht, welches Gerät das Richtige ist, probiert nach und nach alle Einträge durch. Nach einem Klick mit der rechten Maustaste könnt ihr die Option „Testen“ auswählen.
- Es wird nun in jedem verfügbaren Lautsprecher ein Klingelgeräusch abgespielt.
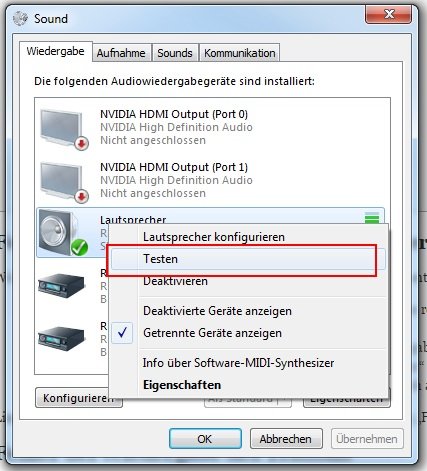
Liegt ein Hard- oder Softwarefehler vor, erscheint hier die Fehlermeldung „Fehler bei Wiedergabe des Testtons“.
Fehler bei Wiedergabe des Testtons
Vor der Fehlerlösung sollte man überprüfen, ob eventuell zusätzlich eingerichtete Audio-Geräte zu einem Fehler führen könnten. Schließt Headsets und andere Hardware, die einen Konflikt mit den Audiotreibern hervorrufen könnten, vom PC ab. So könnt ihr das Problem beheben:
- Häufig reicht bereits ein Neustart, um das Problem zu beheben.
- Ist dies nicht der Fall, öffnet den Geräte-Manager über die Systemsteuerung.
- Sucht unter den Audio-Geräten das entsprechende Wiedergabegerät aus.
- Wählt den Eintrag mit der rechten Maustaste aus. Hier könnt ihr die Gerätetreiber aktualisieren.
- Wird der Testton auch nach dem Treiber-Update nicht wiedergegeben, löscht die Soundtreiber über den Geräte-Manager zunächst komplett.
- Startet dann Windows erneut. Im Normalfall sollte eine neue Treiber-Installation automatisch gestartet werden. Alternativ sucht ihr das jetzt unbekannte Audio-Gerät über die Systemsteuerung und installiert auf diesem Wege sauber die entsprechenden Treiber neu.
Lest zum Thema auch: Windows 10 – kein Sound oder Ton? So klappt‘s. Bei uns erfahrt ihr auch, was man tun kann, wenn man über HDMI keinen Ton am Fernseher bekommt.
Quelle Artikelbild: Oleksandr Horiainov
Hat dir der Beitrag gefallen? Folge uns auf WhatsApp und Google News und verpasse keine Neuigkeit rund um Technik, Games und Entertainment.