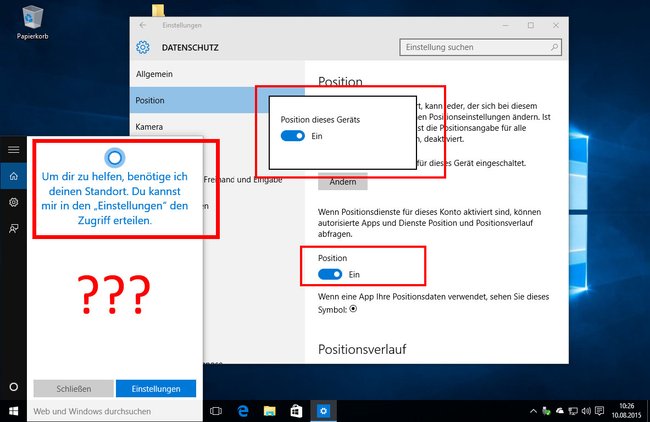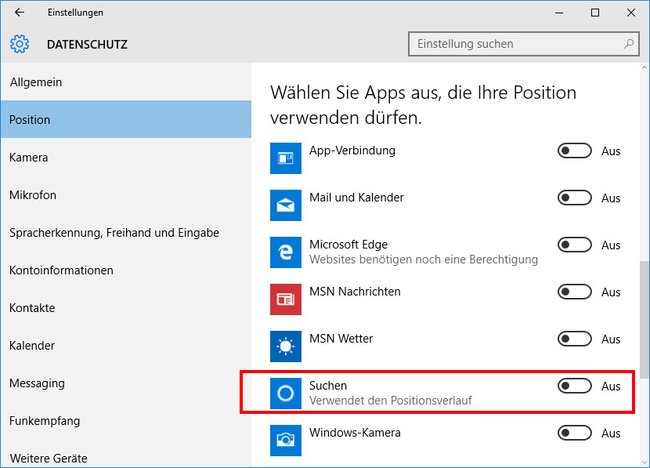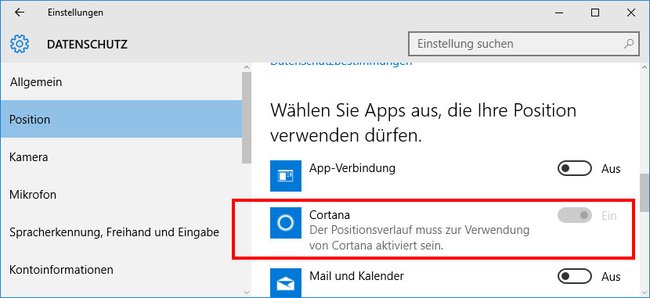Wenn ihr unter Windows 10 auch lokale Konten nutzt, kann es vorkommen, dass Cortana auf einmal nicht mehr funktioniert, wenn ihr euch mit eurem Microsoft-Konto anmeldet, obwohl die Positionserkennung in den Datenschutz-Einstellungen aktiviert ist. Wir zeigen, wir ihr Cortana dann wieder zum laufen kriegt.
Komisch, wenn Cortana aktiviert war und auf einmal nicht mehr funktioniert. Der Fehler tauchte bei uns und anderen Nutzern bisher unter Windows 10 Pro nach der Anmeldung bei Microsoft-Konten auf. Cortana verlangt dann den Standort und die Aktivierung der Positionserkennung in Windows 10, obwohl diese bereits eingeschaltet ist. Neustarten sowie das Löschen und Erstellen von Konten helfen dabei in der Regel nicht. Das könnt ihr tun, um Cortana wieder zum Arbeiten zu kriegen.
Tipp: Wenn Cortana funktioniert, aber keine Interessen mehr anzeigt, schaut hier: Cortana: Im Moment kann ich keine Interessen finden (Fehler) – Lösung.
UPDATE: Cortana funktioniert seit dem Anniversary-Update für Windows 10 auch, wenn ihr die Positionsbestimmung nicht aktiviert habt.
- Windows 10: Anniversary Update – Funktionen und Release-Termin erklärt
Cortana: Positionserkennung deaktivieren
Info: Wenn ihr die Positionserkennung von Cortana deaktiviert, könnt ihr keine Cortana-Dienste mehr nutzen, die eine Position von euch benötigen.
- Um die Positionsbestimmung auszuschalten drückt ihr die Tastenkombination Windows + A und klickt im Info-Center auf auf die Schaltfläche Position.
- Wenn diese nicht mehr aufleuchtet, ist die Positionserkennung deaktiviert.
Windows 10: Cortana funktioniert nicht mehr trotz Positionserkennung – So geht's wieder
Die Ursache des Fehlers war bei uns eine Positionseinstellung in den Datenschutz-Einstellungen, die sich eigentlich nicht verändern lässt. Dort wurde der App Cortana verboten, auf den Positionsverlauf zuzugreifen. Dadurch funktionierte sie nicht mehr. So bekommt ihr Cortana wieder zum Laufen:
- Öffnet die Einstellungen, indem ihr die Tastenkombination Windows + i drückt.
- Klickt auf die Schaltfläche Datenschutz.
- Wählt links den Menüpunkt Position aus. Überprüft in der rechten Fensterseite sicherheitshalber, ob die Positionserkennung und der darunterliegende Schalter unter Position eingeschaltet sind.
- Scrollt herunter bis zur Überschrift Wählen Sie Apps aus, die Ihre Position verwenden dürfen.
Cortana ist es verboten die Position zu verwenden. Eigentlich lässt sich der Schalter aber nicht auf „Aus“ stellen. - Findet den App-Eintrag mit dem Cortana-Symbol und dem Schriftzug Suchen. Stellt den Schalter rechts daneben von Aus auf Ein.
Cortana funktioniert jetzt wieder und begrüßt euch erneut mit den Worten Du bist startklar. Falls Cortana bei euch immer noch nicht funktioniert, könnte es helfen, wenn ihr euer Startmenü in Windows 10 repariert. Lest dazu den letzten Tipp auf der Seite Windows 10: Startmenü einrichten.
Windows 10: Positionsverwendung für Cortana-App ist standardmäßig ausgegraut
Eigentlich lässt sich die oben genannte Einstellung gar nicht ausschalten, daher kommt man unter Umständen gar nicht auf die Idee dort nachzuschauen. Die Positionsverwendung für Cortana steht nämlich standardmäßig auf Ein und ist ausgegraut. Wir wissen bislang nicht, was den Fehler ausgelöst hat.
Was ihr zu Cortana wissen solltet: