Windows Ink soll das Schreiben mit dem Stylus in Windows 10 erleichtern. Mit der Funktion erstellt ihr digitale Notizen, könnt mit einem digitalen Lineal gerade Linien zeichnen und auf der Karten-App eine Route per Hand bestimmen. Wir zeigen, wie ihr Windows Ink in Windows 10 öffnen und nutzen könnt.
Video | Windows Ink: Demonstration
Was ist Windows Ink?
Windows Ink ist im Grunde eine Tool-Sammlung rund um den Stylus, die systemweit in ganz Windows 10 funktionieren soll. Ihr könnt sie über den sogenannten Ink Workspace aufrufen und damit etwa:
- Kurznotizen öffnen und erstellen
- auf einem Skizzenblock zeichnen und malen
- oder die Bildschirmskizze starten
Auch wenn Windows Ink für den Stylus und vor allem für Geräte wie dem Surface Pro 4 gedacht ist, könnt ihr die Funktion auch mit der Maus bedienen. Wobei das natürlich nicht so einfach wie per Stifteingabe funktioniert.
Microsoft führt Windows Ink zusammen mit dem Anniversary Update im Sommer 2016 ein. Weitere neue Funktionen neben Windows Ink erklären wir hier:
- Windows 10: Anniversary Update – Funktionen und Release-Termin erklärt
Windows Ink öffnen: So geht's in Windows 10
Um Windows Ink in Windows 10 zu öffnen, geht ihr so vor:
- Klickt mit der rechten Maustaste auf die Taskleiste.
- Wählt Windows Ink-Arbeitsbereich anzeigen aus. Im Englischen heißt der Punkt „Show Windows Ink Workspace button“.
![Windows 10: Über das Symbol öffnet ihr Windows Ink. Windows 10: Über das Symbol öffnet ihr Windows Ink.]()
- Danach zeigt Windows 10 unten rechts in der Taskleiste das Symbol für den Windows Ink Workspace an. Klickt darauf, um ihn zu öffnen.
- Rechts erscheint eine Seitenleiste, über die ihr Kurznotizen, einen Skizzenblock oder die Bildschirmskizze aufrufen könnt.
Windows Ink nutzen: Kurznotizen, Skizzenblock, Bildschirmskizze erstellen
Wenn ihr im Windows Ink Workspace auf die Kurznotizen klickt, erscheint ein neuer digitaler Notizzettel, auf dem ihr in eurer Handschrift eine Notiz schreiben könnt. Falls ihr Kommentare schreibt wie „Rufe Jasmin morgen an“ soll Cortana dies zudem in eurem Kalender als Erinnerung vermerken. Wenn ihr fertig seid, schließt ihr die Postit-Ansicht mit einem Klick auf das X oben rechts.
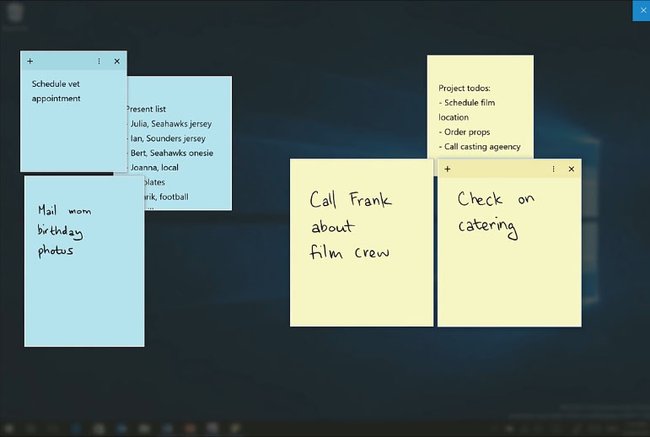
In Windows 7 gab es auch schon Kurznotizen. Sie legten sich bei Bedarf über den Desktop und waren immer einsehbar. Bei Windows Ink müsst ihr die Notiz-Ansicht immer erneut über den Windows Ink Workspace aufrufen, um etwa Ergänzungen oder Änderungen vorzunehmen oder neue Notizzettel zu erstellen.
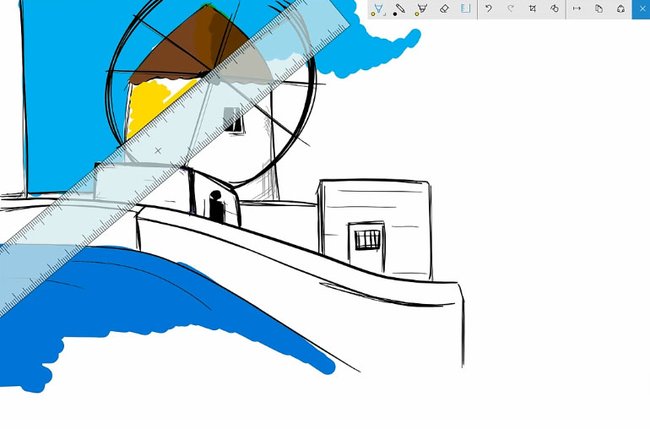
Als zweite Option könnt ihr in Windows Ink auf Skizzenblock tippen. Dort könnt ihr Skizzen und Zeichnungen anfertigen und sogar ein Lineal einblenden, um etwa gerade Linien zu zeichnen oder Flächen entlang einer Linie auszufüllen.
Als dritte Option habt ihr die Bildschirmskizze: Im Grunde erstellt sie einen Screenshot eures Bildschirms, worauf ihr zeichnen und Kommentare hinzufügen könnt. Anschließend lässt sich die Skizze etwa per Mail oder Apps wie Twitter und WhatsApp an Arbeitskollegen oder Freunde verschicken.
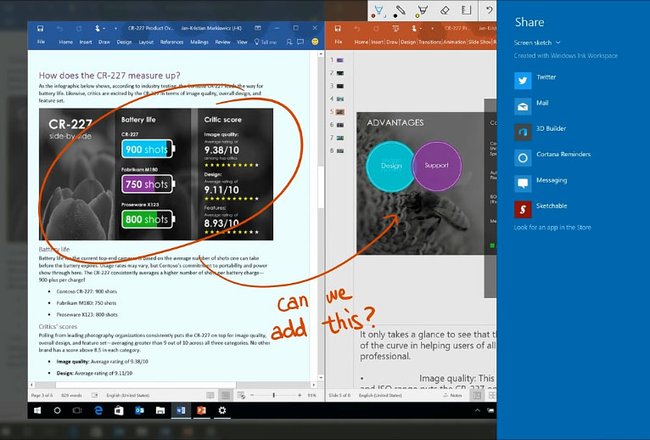
Die Funktion Bildschirmskizze erinnert dabei an das Edge-Feature, mit dem ihr auf Webseiten malen und zeichnen könnt.
Zudem könnt ihr wohl auch in der Karten-App eigene Routen berechnen lassen, indem ihr per Stift entweder einen Anfangs- und Endpunkt setzt oder die Route einfach zeichnet.
Allerdings sollen zukünftig noch weitere Apps den Stylus und Windows Ink unterstützen. Wer sich Stift-Apps im Windows Store kaufen beziehungsweise downloaden will, klickt auf den entsprechenden Schriftzug unten im Windows Ink Workspace. Um euren Stylus anzupassen öffnet ihr die Windows-Einstellungen mit der Tastenkombination Windows + i und sucht die Stift-Einstellungen unter der Schaltfläche Geräte.

