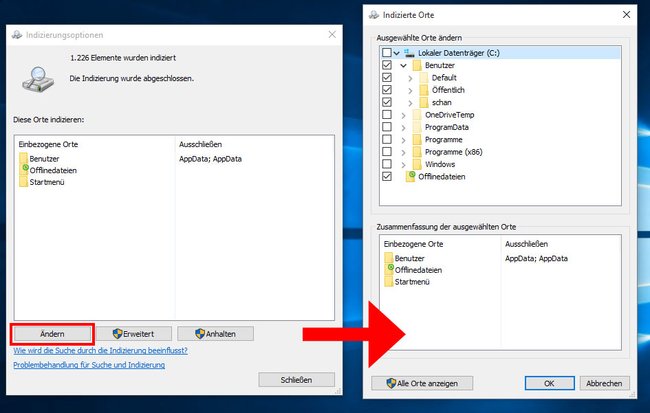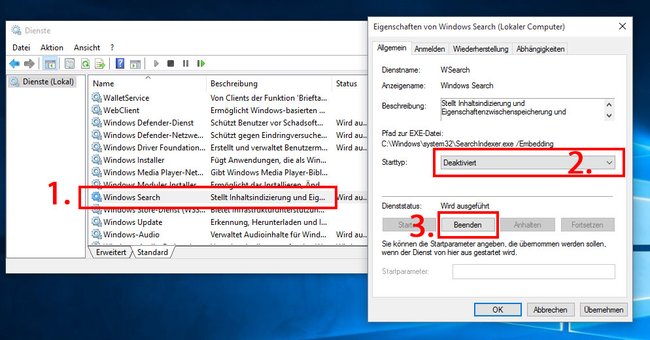Windows 10 erstellt wie seine Vorgänger einen Index bestimmter Dateien, um eine schnelle Suche nach diesen zu ermöglichen. Der Vorgang wird auch Indizierung genannt. Wir zeigen, wie ihr die Indizierungsoptionen anpassen könnt, weitere Ordner für die schnelle Suche hinzufügt, sie komplett deaktiviert oder aktiviert.
Windows 10 indiziert standardmäßig den Ordner „Benutzer“, Offline-Dateien und das Startmenü. Programm- und Systemdateien werden nicht indiziert, da nach ihnen seltener gesucht wird. Wir zeigen, wie ihr weitere Ordner und Speicherorte für die Indizierung hinzufügt, sie deaktiviert oder aktiviert.
Windows 10: Indizierung für schnelle Suche anpassen
Um die Indizierung von Dateien in Windows 10 anzupassen, macht ihr Folgendes:
- Öffnet die Indizierungsoptionen, indem ihr die Tastenkombination [Windows] + [R] drückt,
control.exe srchadmin.dlleintippt und mit der Eingabetaste bestätigt. - Im neuen Fenster seht ihr oben, wie viel Elemente indiziert wurden.
Windows 10: Hier fügt ihr neue Ordner für die Datei-Indizierung hinzu oder entfernt sie. - Um zu bestimmen, welche Dateitypen indiziert werden sollen, klickt ihr auf den Button „Erweitert“ und dann auf den Tab „Dateitypen“. Setzt vor den Dateitypen ein Häkchen, die indiziert werden sollen. Zu jedem Typ könnt ihr darunter auswählen, ob nur die Eigenschaften oder auch Dateiinhalte indiziert werden sollen. Bestätigt mit OK.
- Um neue Ordner und Orte der Indizierung hinzuzufügen, klickt ihr auf den Button Ändern. Das Fenster „Indizierte Orte“ öffnet sich. Klickt unten auf den Button „Alle Orte anzeigen“. Oben könnt ihr den Reiter eurer Festplatte ausklappen und weitere Orte hinzufügen, indem ihr vor den jeweiligen Ordnern ein Häkchen setzt. Im unteren Fensterteil wird eine Zusammenfassung aller Orte angezeigt, die Windows 10 indiziert. Bestätigt mit „OK“. Je nach ausgewählten Ordnern kann die Indizierung eine Weile dauern. Sie läuft im Hintergrund weiter.
- Um die Indizierung anzuhalten, klickt ihr auf den Button „Anhalten“.
- Unter dem Button Erweitert findet ihr im Tab „Indexeinstellungen“ den Button „Neu erstellen“. Dieser erstellt den Index in Windows 10 neu, falls ihr Probleme mit diesem haben solltet.
- Wenn ihr die Indizierungsoptionen angepasst habt, klickt ihr auf den Button „Schließen“.
Wer keine Indizierung von Dateien benötigt, kann diese bei Bedarf auch deaktivieren.
Windows 10: Indizierung für Suche deaktivieren und aktivieren
Um die Indizierung in Windows 10 zu deaktivieren, geht ihr wie folgt vor:
- Drückt die Tastenkombination [Windows] + [R], um den Ausführen-Dialog zu öffnen.
- Tippt
services.mscein und bestätigt mit der Eingabetaste. - Klickt doppelt auf den Eintrag „Windows Search“.
- In den Eigenschaften wählt ihr unter dem Reiter „Allgemein“ im Dropdown-Menü neben „Starttyp“ den Eintrag „deaktiviert“ aus.
- Klickt auf den darunterliegenden Button „Beenden“ und anschließend auf „OK“.
Der Indizierungsdienst von Windows 10 ist nun deaktiviert. Um ihn wieder zu aktivieren, öffnet ihr erneut die Eigenschaften des zugehörigen Dienstes und wählt im Dropdown-Menü bei „Starttyp“ den Eintrag „Automatisch (Verzögerter Start)“ aus.
Hinweis: Wenn der Indizierungsdienst deaktiviert ist und ihr versucht ihn wie oben beschrieben aufzurufen, erscheint oben im Fenster nur die Informationen, dass die Indizierung nicht ausgeführt wird. Bis auf den Button „Erweitert“ sind dann alle anderen ausgegraut.
Hat dir der Beitrag gefallen? Folge uns auf WhatsApp und Google News und verpasse keine Neuigkeit rund um Technik, Games und Entertainment.