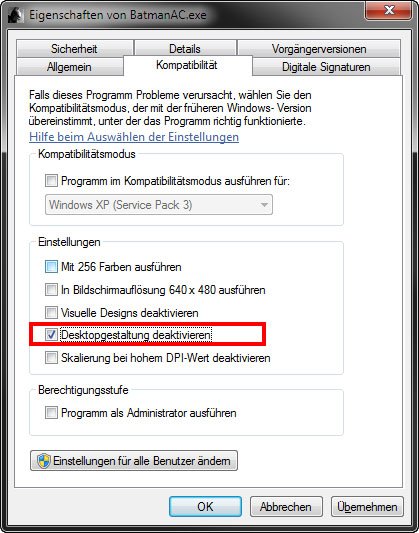Unter Windows 7 oder Vista wird bei aufwändigen Spielen oft die Meldung angezeigt: „Möchten Sie das Farbschema zum Verbessern der Leistung ändern?“ Wir zeigen, wie ihr die Meldung dauerhaft deaktiviert, da sie jedes Mal wieder erscheint und richtig nerven kann.
Video | 5 GIGA-Tipps für Windows 10 in 80 Sekunden
Farbschema ändern, um Leistung zu erhöhen – dauerhaft deaktivieren
Wenn ihr in Windows ein Spiel spielt, kann es vorkommen, dass das Spiel mittendrin unterbricht, minimiert wird und Windows die Fehlermeldung anzeigt:
„Möchten Sie das Farbschema zum Verbessern der Leistung ändern?“
Egal, welche der drei Optionen ihr auswählt, bei dem nächsten Spiel-Start wird die Meldung erneut angezeigt. Wie also könnt ihr sie im Vorfeld dauerhaft deaktivieren? Ja, das geht. Ihr müsst dazu nur etwas im Eigenschaften-Dialog der EXE-Datei des Spiels ändern, wie ich im Folgenden beschreibe.
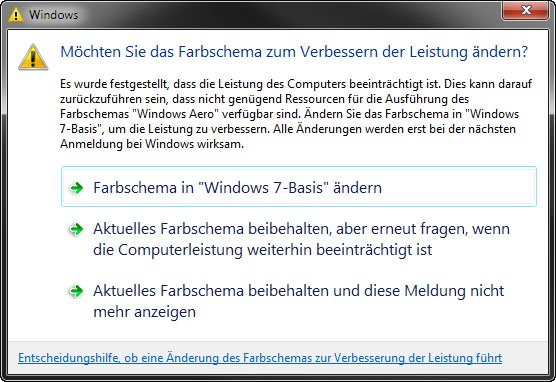
Windows: Farbschema ändern, um Leistung zu erhöhen – deaktivieren
- Öffnet den Windows-Explorer mit der Tastenkombination Windows + E.
- Navigiert zu der EXE-Datei des Spiels oder des Programms, das die Meldung auslöst.
- Klickt mit der rechten Maustaste auf die EXE-Datei und wählt Einstellungen aus.
- Wechselt in den Tab Kompatibilität und setzt ein Häkchen bei Desktopgestaltung deaktivieren.
![Windows: In den Eigenschaften bei "Kompatibilität" deaktiviert ihr die Desktopgestaltung.]()
Windows: In den Eigenschaften bei „Kompatibilität“ deaktiviert ihr die Desktopgestaltung. - Auf diese Weise ändert sich das Farbschema automatisch in „Windows 7-Basis“, wenn ihr das Spiel oder Programm startet.
- Das verhindert, dass die Fehlermeldung während des Spiels / Programms angezeigt wird und die Anwendung unterbricht.
Wenn sich das Farbschema nach dem Beenden des Spiels nicht automatisch wieder zurück ändert, startet ihr Windows einfach neu.
Das folgende Video zeigt die Vorgehensweise am Beispiel von Battlefield:
Ich selbst hatte diese nervige Meldung auch schon öfter. Falls ihr das Problem auf andere oder schnellere Weise lösen konntet, schreibt es uns gerne in die Kommentare. Wir nehmen die Hinweise dann auf und ergänzen den Artikel entsprechend.