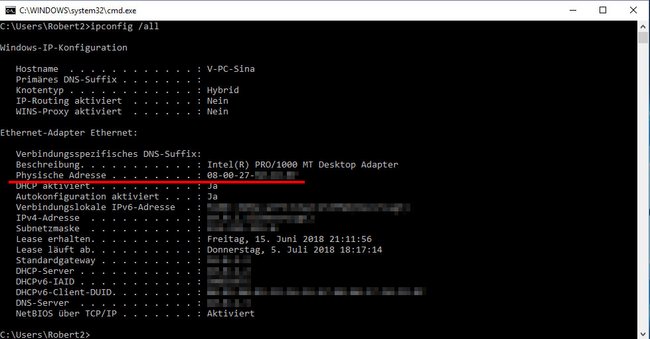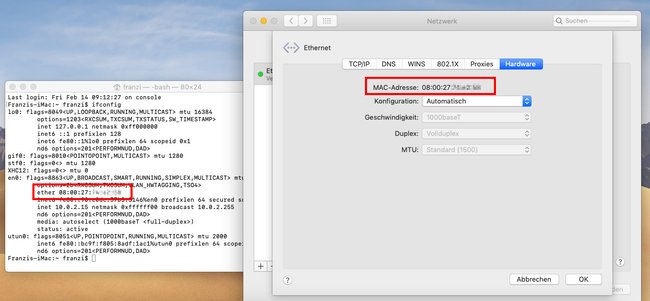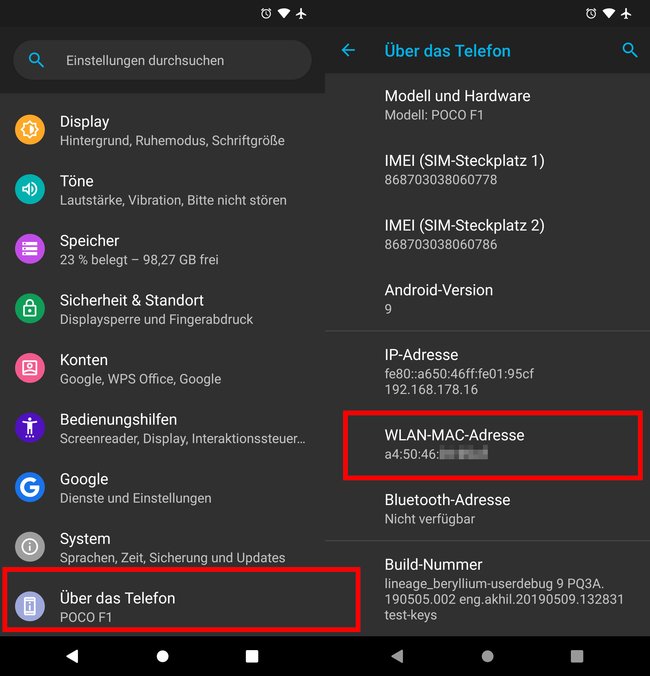Um ein Gerät im Netzwerk eindeutig identifizieren zu können, hat es eine sogenannte MAC-Adresse. Diese ist bei jedem PC oder anderem netzwerkfähigen Gerät einzigartig. Man kann das in etwa mit einer Seriennummer vergleichen. Was das genau ist, und wie ihr die MAC-Adresse eures PCs, Macs oder Android-Geräts herausfinden könnt, zeigen wir euch hier auf GIGA.
Was ist eine MAC-Adresse?
Jedes netzwerkfähige Gerät besitzt ab Werk eine MAC-Adresse (Media-Access-Control), über die es eindeutig identifiziert werden kann. Eine MAC-Adresse ist ein 12-stelliger Code (Beispiel: 00-07-E9:1F:48:BA), der aus Zahlen zwischen 0 und 9 sowie Buchstaben von A bis F besteht.
- Die 6 ersten Zeichen zeigen an, wer der Hersteller des Geräts ist.
- Die Anfangsziffernfolge „00-07-E9“ steht beispielsweise für Intel, „00-60-2F“ ist Cisco und „00-15-F2“ ist Asus.
- Es gibt verschiedene Schreibweisen für MAC-Adressen wie: 00-07-E9:1F:48:BA oder 00-07-E9-1F-48-BA oder 0007E91F48BA.
- Die MAC-Adresse ist mit der Hardware verbunden und kann nicht geändert werden.
- Mit dem Apple Mac hat eine MAC-Adresse nichts zu tun.
- Bei Apple wird die MAC-Adresse oft „Ethernet-ID“, „Airport-ID“ oder „WiFi-Adresse“ genannt.
- Microsoft nennt die MAC-Adresse auch „Physikalische Adresse“.
Wofür brauche ich eine MAC-Adresse?
MAC-Adressen sind in einem Netzwerk interessant. Angenommen, ihr habt einen Router, Smartphones und Rechner, die per LAN oder WLAN im Netzwerk verbunden sind. Dann könnt ihr euren Router so einrichten, dass nur bestimmte Geräte auf das Internet zugreifen dürfen. Dazu bestimmt ihr in den Router-Einstellungen alle MAC-Adressen der Geräte, die erlaubt sind – beziehungsweise alle die, welche nicht erlaubt sind (MAC-Filter einrichten). So lassen sich Netzwerke vor Zugriffen durch nicht-erlaubte Geräte schützen. Professionelle Hacker können allerdings auch MAC-Adressen auslesen und diese dann vortäuschen (MAC-Spoofing). Hier zeigen wir auch, wie man die MAC-Adresse in Windows 10 ändert. Unter Umständen lässt sich auch die MAC-Adresse einer Fritzbox ändern. Absolut sicher sind MAC-Adressen-Filter also nicht.
So könnt ihr eure MAC-Adresse herausfinden
Manchmal steht die MAC-Adresse auf einem Aufkleber des Netzwerkadapters des jeweiligen Geräts. Windows- oder Apple-Rechner zeigen ihre MAC-Adresse wie folgt an.
Für Windows-Rechner:
- Drückt die Tastenkombination [Windows] + [R], um das Ausführen-Fenster zu öffnen.
- Tippt cmd ein und drückt [Enter], um die Eingabeaufforderung zu öffnen.
- Gebt dort den Befehl ipconfig /all ein und drückt [Enter], um alle wichtigen Netzwerk-Informationen anzuzeigen.
- Neben der Zeile „Physikalische Adresse“ seht ihr die MAC-Adresse eures PCs.
Für Apple-Rechner:
- Öffnet oben rechts die Spotlight-Suche (Lupen-Symbol).
- Gebt Terminal ein und drückt [Enter], um das Terminal zu öffnen.
- Tippt ifconfig ein und drückt [Enter], um alle wichtigen Netzwerk-Informationen anzuzeigen.
- Neben der Zeile „ether“ steht eure MAC-Adresse.
Alternativ öffnet ihr die „Systemeinstellungen“ und klickt auf „Netzwerk“. Wählt links eure Netzwerkverbindung aus und klickt auf den Button „Weitere Optionen …“. Klickt dann auf den Reiter „Hardware“. Ganz oben steht eure MAC-Adresse.
Für Android-Geräte:
- Öffnet die „Einstellungen“.
- Scrollt nach unten und tippt auf „Über das Telefon“ oder ähnlich.
- Hier wird euch eure MAC-Adresse angezeigt.
- Unter Umständen müsst ihr noch in weiteren Untermenüs wie „Netzwerk“ suchen.
Hat alles funktioniert? Falls nicht, schreibt uns eure Meinungen und Erfahrungen gerne in den Kommentarbereich unterhalb dieser Anleitung.
Hat dir der Beitrag gefallen? Folge uns auf WhatsApp und Google News und verpasse keine Neuigkeit rund um Technik, Games und Entertainment.