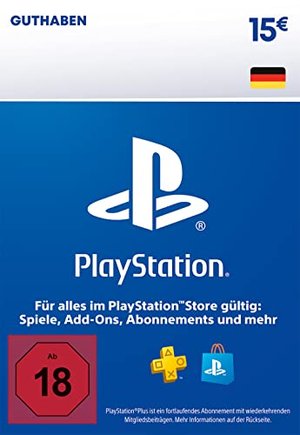Wenn sich der PS4-Controller nicht mehr mit der PlayStation 4 verbinden lässt, er nicht vernünftig auf die Eingaben reagiert oder das Licht auf der Rückseite blinkt, kann ein Reset des Controllers Abhilfe verschaffen. Wie ihr am PS4-Controller ein Reset ausführt und wieder mit der Konsole verbindet, zeigen wir euch hier.
PS4-Controller Reset durchführen
- Schaltet die PlayStation 4 aus, falls diese angeschaltet ist.
- Dreht den PS4-Controller um. Auf der Rückseite befindet sich ein kleines Loch neben der Schraube, die sich in der Nähe des L2-Triggers befindet (siehe Bild).
Rückseite eines blauen DualShock 4 Wireless Controllers (Bildquelle: GIGA) - Findet nun ein schmales Objekt, das in das Loch passt. Beispielsweise eine Kulimine, Haarnadel, Büroklammer oder ein Präzisions-Schraubendreher.
- Steckt das Objekt in das Loch und haltet damit den darin befindlichen Knopf für ein paar Sekunden gedrückt.
- Schließt den PS4-Controller nun per USB-Kabel an die PlayStation 4 an und schaltet die Konsole ein.
- Drückt den PS-Button, wenn euch dies nach dem Start der Konsole angezeigt wird.
- Nun sollte der PS4-Controller wieder korrekt funktionieren. Ihr solltet nun das USB-Kabel entfernen können und den Controller wieder Kabellos verwenden.
Ihr wollt noch mehr aus eurer PlayStation 4 rausholen? Dann schaut einfach mal hier:
Reset funktioniert nicht?
Diese Prozedur funktioniert bei allen Versionen des originalen DualShock-4-Controllers. Falls für euch ab Punkt 5 der Anleitung ein Problem auftaucht, weil der Controller nicht von der Konsole erkannt wird, kann das auch am jeweiligen USB-Kabel liegen. Die PS4-Controller sind hier etwas eigen – am besten nutzt ihr ein originales Sony-Micro-USB-Kabel. Falls ihr das nicht (mehr) habt, solltet ihr verschiedene Micro-USB-Kabel ausprobieren.
Falls der Controller auch weiterhin Probleme macht, könnte ein Hardware-Fehler vorliegen. In dem Fall könnt ihr untersuchen, ob es an der Konsole oder dem Controller liegt. Probiert dazu am besten andere Controller an eurer PS4 aus oder testet euren Controller an der PlayStation 4 eines Freundes oder Kollegen. Wenn ihr wisst, ob es an der Konsole oder dem Controller liegt, könnt ihr den Sony-Support kontaktieren und ihnen euer Problem genau schildern.
Hat dir der Beitrag gefallen? Folge uns auf WhatsApp und Google News und verpasse keine Neuigkeit rund um Technik, Games und Entertainment.