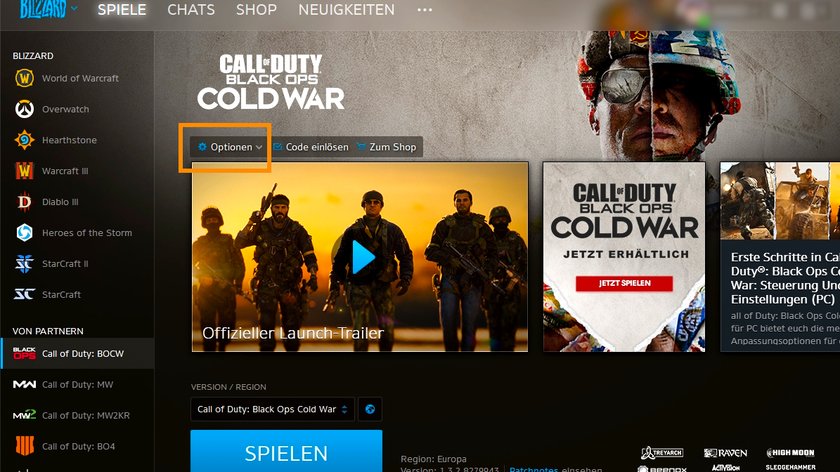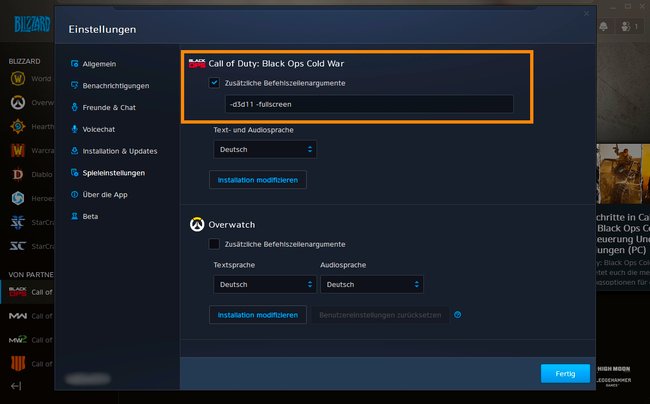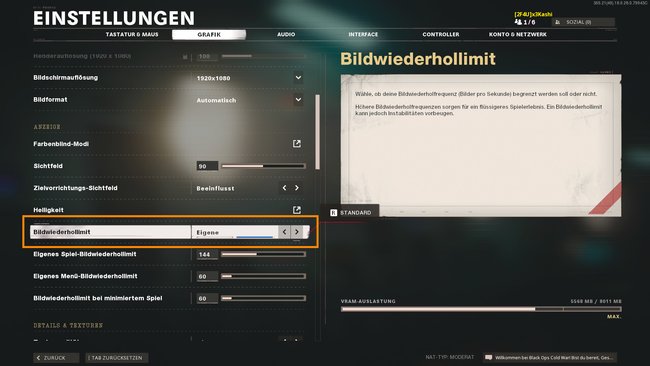Mit einfachen Tricks könnt ihr die Performance von Call of Duty: Black Ops Cold War erhöhen und damit auch die FPS verbessern. Das Spiel läuft deutlich flüssiger, vor allem im Multiplayer ist das wichtig. Wir zeigen euch alle Möglichkeiten, auf dem PC die FPS zu erhöhen und 120 Hz auf PS5 und Xbox Series X zu aktivieren.
FPS erhöhen - so klappt es auf dem PC
Der PC bietet euch viele Einstellungen, um die allgemeine Leistung eures Rechners auf Spiele zu optimieren. Nachfolgend liefern wir euch alle Möglichkeiten, wie ihr die FPS auf dem PC erhöhen könnt. Spielt ihr auf der PS5 oder Xbox Series X und wollt von der neuen Grafik-Power profitieren, findet ihr weiter unten alle Informationen dazu.
Einstellungen im Battle.net-Launcher optimieren
Call of Duty: Cold War müsst ihr über den Client von Blizzard herunterladen und installieren. Alles zur Größe des Spiels haben wir übrigens im verlinkten Guide geklärt. Über die Optionen könnt ihr die Leistung mit entsprechenden Einstellungen schon etwas erhöhen. Geht wie folgt vor:
Wählt Cold War in der Spieleliste links aus und klickt auf Optionen (Zahnrad-Symbol). Wählt hier „In Explorer anzeigen“ aus.
Klickt anschließend auf den markierten Spieleordner und sucht nach der .exe-Datei. Sollte euch das nicht angezeigt werden, findet ihr diese Datei über die Größe – mit 240 MB ist sie nämlich die größte von allen.
Wählt die .exe-Datei mit einem Rechtsklick aus und geht auf „Eigenschaften“. Wählt danach den Tab „Kompatibilität“ aus.
Ganz unten findet ihr zwei Optionen, an die ihr einen Haken setzen solltet: „Vollbildoptimierungen deaktivieren“ und „Programm als Administrator ausführen“.
Außerdem klickt ihr hier auf „Hohe DPI-Einstellungen ändern“ und wählt unten die Option „Verhalten bei hoher DPI-Skalierung überschreiben“ an. Vergesst nicht, die Einstellungen am Ende auch zu übernehmen.
Wollt ihr die FPS verbessern, kehrt ihr ein weiteres Mal zum Battle.net-Launcher zurück. Wieder wählt ihr die Optionen aus, dieses Mal klickt ihr allerdings auf „Spieleinstellungen“. Setzt einen Haken bei „Zusätzliche Befehlszeilenargumente“ und fügt folgenden Befehl ein: -d3d11 -fullscreen. Klickt anschließend auf „Fertig“ um die Einstellungen zu bestätigen. Durch den Befehl wird das Spiel im Vollbild und mit DirectX 11 gestartet.
Was ihr zusätzlich machen könnt, ist die Option „Scannen und Reparieren“ zu starten. Der Client durchsucht alle heruntergeladenen Inhalte, repariert sie oder lädt fehlende Dateien herunter. Somit seid ihr bestens gerüstet für eine flüssige Performance. Achtet allerdings darauf, dass der Vorgang beim ersten Mal einige Minuten laufen wird.
Windows-Einstellungen optimieren
Als nächstes könnt ihr einige Einstellungen über Windows vornehmen. Auch diese werden die Performance eures Rechners verbessern und FPS erhöhen. So geht's:
Gebt in der Suchleiste „Spielmodus“ ein und wählt „Einstellungen für Spielmodus“ aus. Dieser sollte aktiviert sein, damit Windows euren Rechner für Spiele optimiert bzw. alle Ressourcen für laufende Games priorisiert.
Wählt zudem in der Leiste links „Spieleleiste“ aus und deaktiviert diese. Es handelt sich hier um die Xbox Game Bar, die ihr vermutlich sowieso nicht nutzt und die sonst kontinuierlich im Hintergrund läuft und unnötig Ressourcen verbraucht.
Grafikkartentreiber aktualisieren und Leistung verbessern
Für viele PC-Spieler gehört das Aktualisieren der Grafikkartentreiber zur gesunden Routine, einige vergessen diesen wichtigen Vorgang aber ab und an – Schuldig im Sinne der Anklage. Besitzt ihr eine Nvidia-Grafikkarte, können wir euch die GeForce Experience empfehlen. Hier habt ihr die Möglichkeit, die neuesten Treiber über den gleichnamigen Tab zu installieren. Alternativ sucht ihr selber nach den Treibern für eure Grafikkarte. Gleiches gilt für AMD-Grafikkarten.
Grafik-Einstellungen im Spiel für mehr FPS
Habt ihr einige der genannten Einstellungen vorgenommen, könnt ihr zusätzlich die FPS verbessern, indem ihr die Grafik-Optionen im Spiel selber anpasst. Nachfolgend liefern wir euch einige Empfehlungen, die für mehr FPS sorgen werden – klickt im Spiel auf „Einstellungen“ und wechselt zum Tab „Grafik“:
Anzeigemodus: Vollbild
Wiederholfrequenz: Wählt hier die höchstmögliche Hertz-Zahl aus, die euer Monitor unterstützt.
V-Sync: Deaktiviert V-Sync im Gameplay und im Menü.
Renderauflösung: Diese sollte in jedem Fall bei 100% bleiben. Alles unter 100 lässt das Spiel grauenhaft aussehen, alles darüber frisst viel zu viele Ressourcen.
Bildschirmauflösung: Auch diese solltet ihr nur dann ändern, wenn ihr wirklich keine hohen FPS erzielen könnt. Ansonsten wählt ihr die höchstmögliche Einstellung aus.
Sichtfeld: Allgemein gilt, je höher das Sichtfeld (FOV), desto weniger FPS werdet ihr erzielen. Allerdings ist diese Einstellung eine persönliche Gameplay-Präferenz.
Bildwiederhollimit: Hier wählt ihr „Unbegrenzt“ aus. Alles andere könnte ein Grund sein, warum ihr keine hohen FPS erzielt. Alternativ setzt ihr das Limit auf die Frequenz, die euer Monitor erlaubt.
Für die allgemeinen Grafikeinstellungen können wir euch nur den Tipp geben, Raytracing auszuschalten bzw. alle Optionen dafür zu reduzieren. Das ist der Hardware-Fresser schlechthin und wird zuallererst für mehr FPS sorgen.
YouTuber Panjno zeigt euch im Video, wie Raytracing Einfluss auf die Grafik und die FPS nimmt:
120 FPS für PS5 und Xbox Series X aktivieren
Die neue Konsolengeneration verspricht hochauflösende Grafik und bis zu 120 FPS. Ihr müsst nur auf ein paar Dinge achten, wenn ihr diesen technischen Vorteil nutzen wollt. Zunächst solltet ihr sicherstellen, dass ihr die PS5- oder Xbox Series X-Version installiert und gestartet habt. Durch die Upgrades auf die Next-Gen-Versionen haben einige Spieler unwissentlich die alte Version gespielt.
Zweitens sollte euer Fernseher oder Monitor die 120 Hertz auch unterstützen. Findet das heraus und startet CoD: Cold War. Geht nun wie folgt vor:
Öffnet die Einstellungen in einem beliebigen Menü und wechselt zum Tab „Grafik“.
Etwas weiter unten könnt ihr nun die 120 FPS aktivieren.
Solltet ihr diese Option nicht verändern können, müsst ihr beispielsweise auf der PS5 den Leistungsmodus aktivieren. Diesen findet ihr unter Einstellungen > Gespeicherte Daten und Spiele-/ App-Einstellungen > Spielvoreinstellungen > Leistungsmodus oder Auflösungsmodus.
Konntet ihr eure FPS verbessern? Dann bewertet diesen Guide doch gerne unterhalb! Oder habt ihr Anregungen, Kritik, Verbesserungsvorschläge? Schreibt uns eine Mail an redaktion@spieletipps.de und verratet unserer Redaktion eure Meinung.