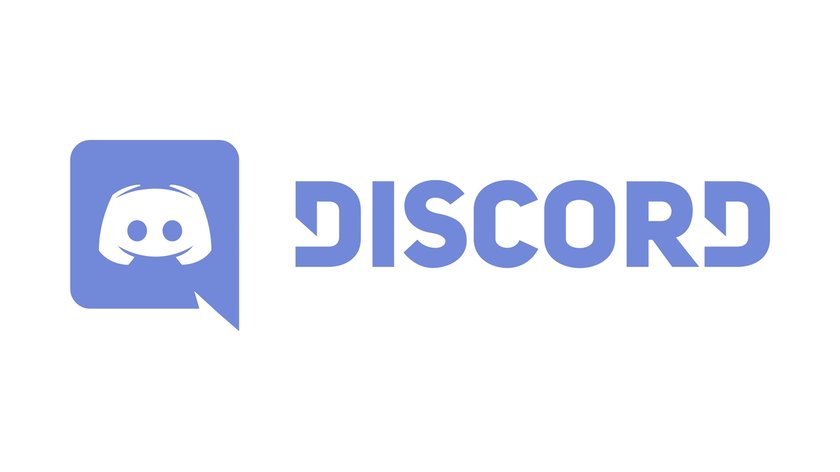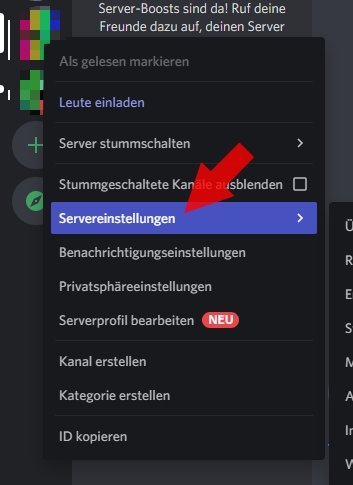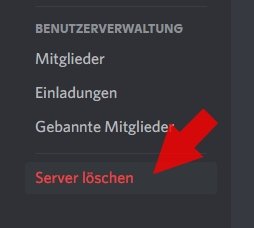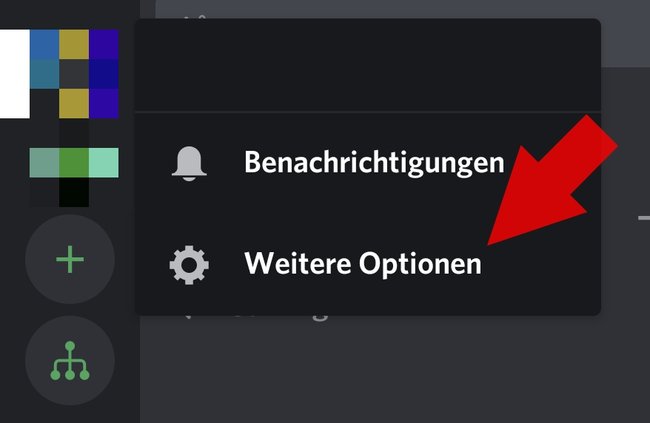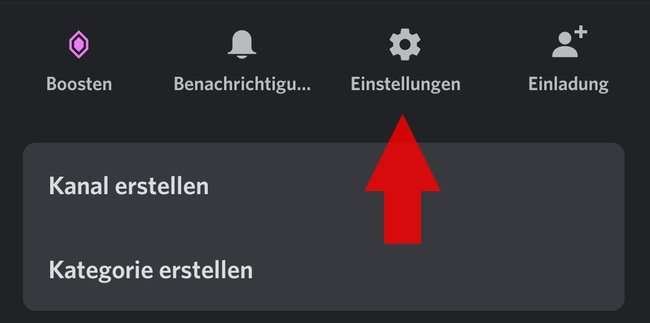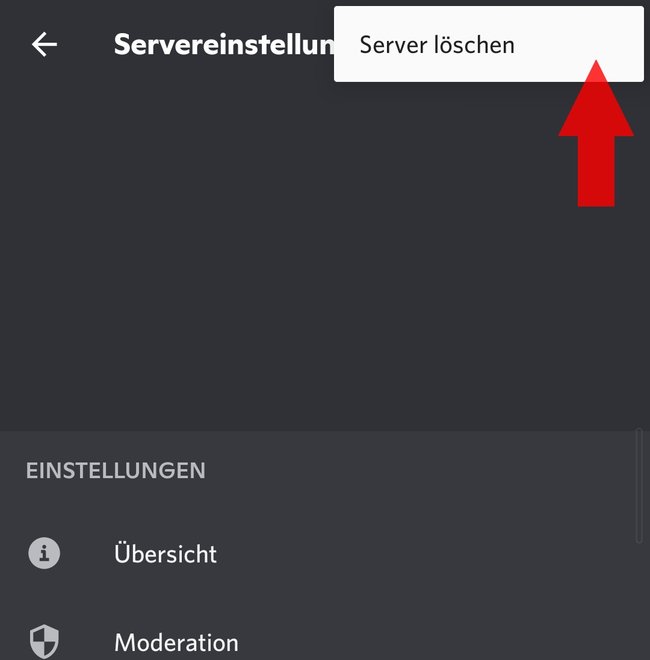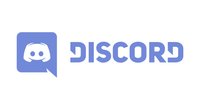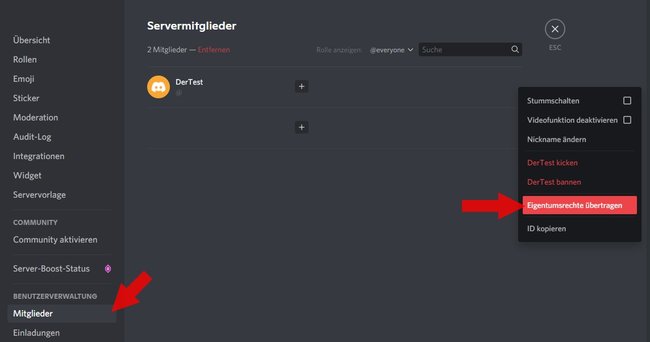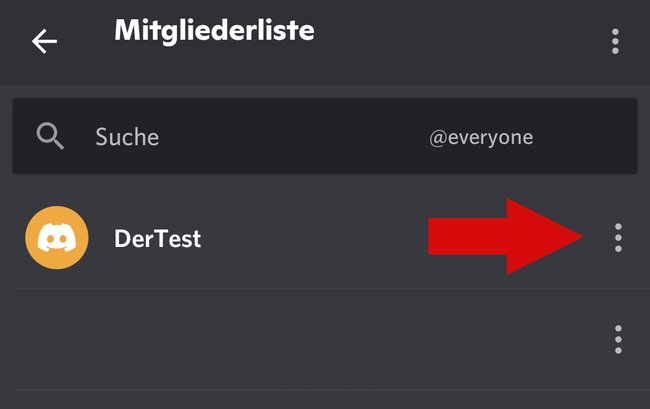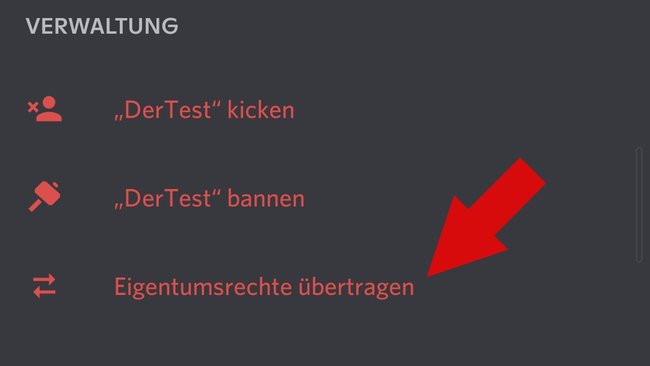Wenn ihr keine Zeit mehr für euren eigenen Discord-Server habt, könnt ihr diesen entweder Löschen oder die Rechts an ein Mitglied übergeben. Wie das funktioniert, erfahrt ihr hier auf GIGA.
Egal, ob ihr eure Community auf eine andere Plattform bringen wollt, euch die Moderation zu aufwendig geworden ist oder ihr euch einfach selbst von Discord verabschieden möchtet: Eure selbsterstellten Discord-Server könnt ihr wahlweise löschen oder an ein anderes Mitglied übergeben.
Eigenen Discord-Server löschen
Bevor ihr euren Server löscht, sollte euch bewusst sein, dass dieser nicht wiederherstellbar ist. Einmal gelöscht, sind Chats, Bilder, Videos und weiteren Daten auf diesem Discord-Server unwiederbringlich. Ihr solltet euch also vor dem Löschen absolut sicher sein, dass ihr diesen Schritt gehen wollt.
So löscht ihr den Server über die Desktop-Anwendung und in der App:
Desktop-Anwedung (PC)
- Öffnet Discord an eurem PC.
- Macht einen Rechtsklick auf das Server-Bild und wählt „Servereinstellungen“ aus.
![Discord-Server loeschen PC1]()
- Im Auswahlmenü findet ihr ganz unten links die Option „Server löschen“ (rot).
![Discord-Server loeschen PC2]()
- Zur Bestätigung müsst ihr den Namen des Servers eingeben und dann auf den Button „Server löschen“ klicken.
Falls ihr die Zwei-Faktor-Authentifizierung aktiviert habt, müsst ihr zuvor noch einen Authentifizierungscode eingeben.
App (Smartphone/Tablet)
- Öffnet die Discord-App auf eurem Mobilgerät.
- Haltet den Finger auf dem Server-Bild gedrückt und tippt auf „Weitere Optionen“.
- Wählt nun die „Einstellungen“ (Zahnrad-Symbol) aus.
- Tippt oben neben „Servereinstellungen“ auf den Dreifachpunkt (⋮) und dann auf „Server löschen“.
- Discord fragt euch, ob ihr euch wirklich sicher seid, bestätigt dies, indem ihr auf den Button „Löschen“ drückt.
Discord-Server an Mitglied übertragen
Anstelle euren Server gleich zu löschen, könnt ihr die Rechte auch an ein Mitglied übertragen, der dann zum Server-Eigentümer wird. Wie das
Desktop-Anwedung (PC)
- Öffnet Discord am Rechner.
- Macht einen Rechtsklick auf das Server-Bild und wählt „Servereinstellungen“ → „Mitglieder“ aus.
- Klickt bei dem Nutzer, dem ihr den Server übergeben wollt auf den Dreifachpunkt (⋮).
- Wählt nun „Eigentumsrechte übertragen“ aus.
- Discord fragt euch, ob ihr die Rechte wirklich an den jeweiligen Nutzer übergeben wollt. Bestätigt, indem ihr den Schieberegler aktiviert und auf den Button „Eigentumsrechte übertragen“ klickt.
App (Smartphone/Tablet)
- Öffnet die Discord-App auf dem Mobilgerät.
- Haltet den Finger auf dem Server-Bild gedrückt und tippt auf „Weitere Optionen“.
- Wählt die „Einstellungen“ (Zahnrad-Symbol) und dann unter „Benutzerverwaltung“ den Punkt „Mitglieder“ aus.
- Drückt bei dem Nutzer, dem ihr den Server übergeben wollt auf den Dreifachpunkt (⋮).
- Wählt nun „Eigentumsrechte übertragen“ aus.
- Discord fragt euch abschließend, ob ihr eure Rechte jetzt an den Nutzer übertragen wollt. Bestätigt, indem ihr den Haken setzt und auf „Übertragung“ tippt.
Hat dir der Beitrag gefallen? Folge uns auf WhatsApp und Google News und verpasse keine Neuigkeit rund um Technik, Games und Entertainment.