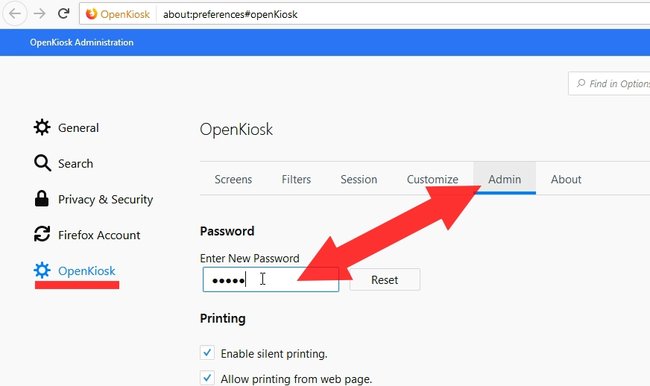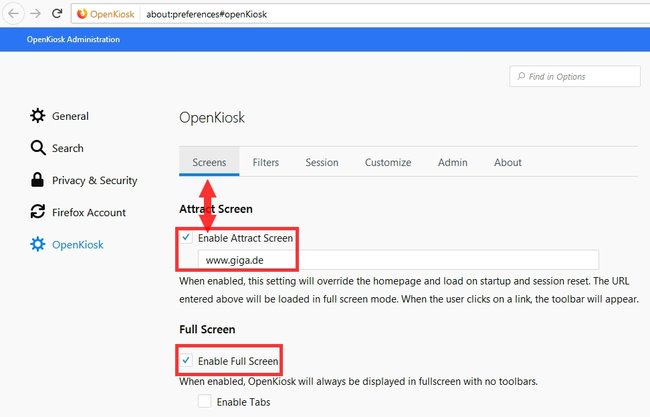Einen eigenen Kiosk-Modus gibt es in Firefox nicht und viele Add-ons sind mit den neuen Versionen des Mozilla-Browsers nicht mehr kompatibel. Dank OpenKiosk kann man aber einen separaten Browser nutzen, der komplett auf die Kiosk-Anwendung ausgelegt ist und den aktuellen Firefox als Unterbau nutzt.
Wenn ihr verzweifelt nach einer Möglichkeit sucht, euren Firefox-Browser im Kiosk-Mode zu verwenden, ist OpenKiosk vielleicht die perfekte Lösung für euch. Ihr müsst nicht viel mit Add-ons, Einstellungen oder Profilen rumwerkeln, sondern kriegt alles im Komplettpaket und direkt für den Kiosk-Gebrauch ausgerichtet. Wer nicht auf Firefox besteht, kann übrigens auch den Chrome-Browser mit relativ wenig Aufwand zum Kiosk-Browser umfunktionieren.
Firefox im Kiosk-Mode: OpenKiosk einrichten
OpenKiosk bietet euch die gleiche Funktionalität wie moderne Firefox-Versionen: Ihr könnt Firefox-Add-ons installieren und die gewohnten Einstellungen nutzen. Obendrauf gibt es eben nur die benötigten Maßnahmen und Einstellungen, um Firefox eben auch in Schulen, Bibliotheken, Krankenhäusern, Läden und anderen öffentlichen Gebäuden laufen zu lassen, ohne dass der Nutzer ohne Weiteres ans Betriebssystem oder auf unpassende Webseiten gelangt. Um OpenKiosk einzurichten, geht ihr einfach wie folgt vor:
- Ladet euch OpenKiosk herunter und installiert es.
- Nach der Installation startet ihr das Programm.
- Mit der Tastenkombination Shift + F1 (alternativ about:openkiosk in die Adresszeile eingeben) gelangt ihr zu den Einstellungen.
- Das voreingestellte Passwort ist dabei einfach: admin
- Dieses solltet ihr auch an erster Stelle dringend ändern. Öffnet dazu den Reiter Admin und gebt unter Password → Enter New Password euer gewünschtes Passwort ein.
- Nun könnt ihr in den OpenKiosk-Einstellungen den Firefox-Browser genau auf euren Anwendungszweck einrichten.
Unter anderem könnt ihr so eine White- oder Blacklist für URLs einrichten, Down- und Uploads erlauben oder verbieten oder eben das „Surferlebnis“ auf eine einzige voreingestellte Seite festlegen, wie wir es im nächsten Schritt erklären. - Um den Browser zu beenden, nutzt ihr die Tastenkombination Shift + F9 oder direkt den Shutdown-Button im Admin-Modus. Außerhalb des Admin-Modus wird hierfür das gesetzte Passwort benötigt.
OpenKiosk für einzelne Seite einrichten
Wenn ihr wollt, dass die Nutzer nur eure eigene Seite an dem öffentlich zugänglichen Rechner erreichen können, geht wie folgt vor:
- Öffnet OpenKiosk und die Einstellungen mit der Tastenkombination Shift + F1.
- Öffnet den Reiter Screens.
- Setzt den Haken bei Enable Attract Screen und gebt darunter die URL ein, die beim Browserstart geöffnet werden soll.
- Aktiviert darunter die Option Enable Full Screen, um OpenKiosk immer im Vollbild-Modus zu behalten.
- Klickt auf den Reiter Customize und deaktiviert die Optionen Enable Tabbed Browsing und Enable URL Toolbar.
- Wenn ihr absolut auf Nummer sicher gehen wollt oder eure Seite nach außen gehende Links enthält, die im Kiosk-Modus nicht aufgerufen werden sollen, könnt ihr unter Filters noch eine White- bzw. Blacklist einstellen.
Ist OpenKiosk die Lösung, die ihr gesucht habt oder fehlt es der Firefox-Variante noch an weiteren Einstellungen, die ihr für euren persönlichen Anwendungszweck benötigt? Lasst es uns in den Kommentaren wissen.
Hat dir der Beitrag gefallen? Folge uns auf WhatsApp und Google News und verpasse keine Neuigkeit rund um Technik, Games und Entertainment.