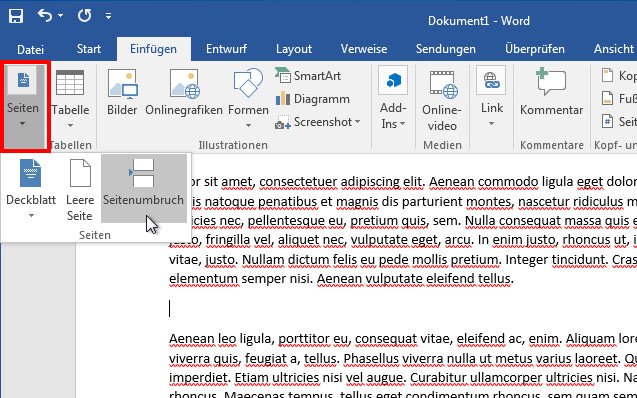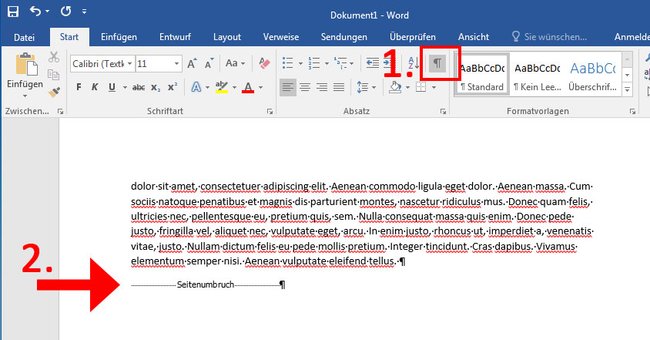In Word könnt ihr einen Seitenumbruch einfügen. Wenn ihr ihn löschen wollt, ist es hilfreich, sich diesen vorher anzeigen zu lassen. Wir zeigen in dieser Anleitung, wie ihr einen Seitenumbruch in Word einfügen, anzeigen und löschen könnt.
Video | 5 Tipps für Microsoft Word, die Du kennen solltest
Word: Seitenumbruch einfügen
Um in Word einen Seitenumbruch einzufügen, geht ihr so vor:
- Öffnen sie ein Word-Dokument.
- Setzt den Maus-Cursor an die Position im Dokument, wo ihr den Seitenumbruch einfügen wollt.
- Klickt auf das Menü Einfügen.
![Word: So fügt ihr einen Seitenumbruch ein.]()
![Word: So fügt ihr einen Seitenumbruch ein.]()
Word: So fügt ihr einen Seitenumbruch ein. - Klickt auf die Schaltfläche Seiten und wählt Seitenumbruch aus.
- Word fügt einen Seitenumbruch ein und verschiebt den Text unterhalb des Umbruchs automatisch auf die nächste Seite.
Word: Seitenumbruch anzeigen und löschen – Anleitung
Um einen bestehenden Seitenumbruch zu löschen ist es einfacher, diesen zunächst anzeigen zu lassen. Blendet dazu die Absatzmarken und weiteren Formatierungssymbole ein:
- Klickt auf das Menü Start.
- Klickt auf das Symbol zum Anzeigen von Absatzmarken und Formatierungssymbole.
- Im Dokument erscheint nun bei dem Seitenumbruch die Markierung „------------ Seitenumbruch ------------„.
Word: Die Markierung zeigt den Seitenumbruch an. - Setzt den Maus-Cursor dahinter und drückt die Backspace-Taste, die sich über der Enter-Taste befindet.
Hinweis: Alternativ könnt ihr euren Maus-Cursor auch vor der Markierung des Seitenumbruchs setzen und die Entf-Taste drücken. - Dadurch wird der Seitenumbruch wieder gelöscht.
- Wenn ihr im Dokument blind wisst, wo sich der Seitenumbruch befindet, könnt ihr diesen auch so löschen, ohne vorher die Formatierungen einzublenden.
Was ihr noch zu Word wissen solltet:
- Word: Seite löschen - So geht's
- Einzelne Word-Seite im Querformat - Anleitung
- Eine Excel Tabelle in Word einfügen - Ganz einfach!
Hat dir der Beitrag gefallen? Folge uns auf WhatsApp und Google News und verpasse keine Neuigkeit rund um Technik, Games und Entertainment.